Overlapping Lines
Sometimes dielines have problems even if they look OK. There could be more than one line at the same place — these lines are called overlapping lines. Here is a simple and obvious example:
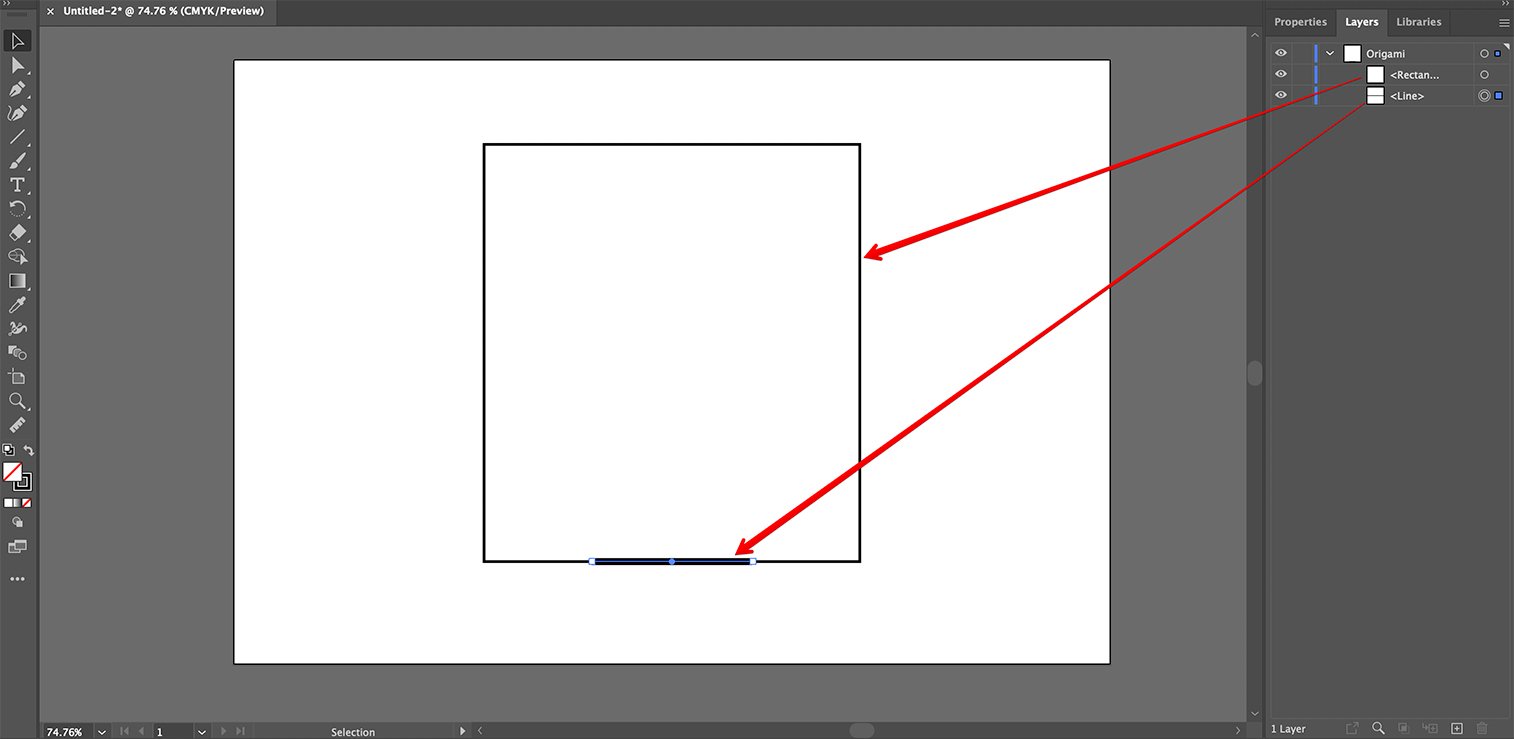
The second line (made thick to be visible) overlaps the main rectangle. Origami traverses lines to build closed paths and then convert them to 3D meshes and such overlapping lines may affect the traversing algorithm and cause errors which are difficult to identify.
Usually, the overlapping lines are not that obvious. Here is another example:

What to do?
There must be no overlapping lines in dielines. Neither cuts, not creases. Partial overlapping is not allowed, as well.
Once the overlapping is located, fix it by removing the extra path segments or re-aligning the vertices, so no lines are overlapping.
Want More Hints?
- Almost Vertical/Horizontal — crease line is probably misaligned;
- Broken Shape — shape is broken apart when folding;
- Path Is Not Closed — the dieline needs a solid, continuous outline path;
- Crease Line In Main Outline — the main outline must be made of cuts;
- Intersecting Curved Cuts — it might not be easy;
- Empty Layout — why there is no dieline visible?
- Hanging Element — what if a path goes nowhere?
- Impossible Crease Line — a crease that shouldn't be;
- Inconsistent Crease Lines — similar crease lines must have same angles;
- Invalid Crease — crease lines have limitations;
- Overlapping Lines — cut and crease lines must not overlap, as well;
- Separate Element — the dieline should come in one piece;
- The Points Are Too Close — avoid crowded spaces;
- Z-Fighting — what to do with overlapping polygons.
There's more from the older folding engines:
- Intersecting Holes — holes must not overlap;
- Impossible Shape — some shapes simply don’t exist;
- Outside Hole — all holes must be inside the outline path;
- Misaligned Elements — ends must meet, perfectly;
- Elements Are Too Small — keep dieline paths simple;
- Triangulation Failed — Origami fails to make a 3D mesh of a dieline.
Adobe and Adobe Illustrator are either registered trademarks or trademarks of Adobe Systems Incorporated in the United States and/or other countries.