Misaligned Elements
Origami needs the dieline elements to perfectly connect each other. This means a cut or crease line should start exactly where the other one ends.
Example?
Let’s start with a simple example. Here is a dieline that looks OK:
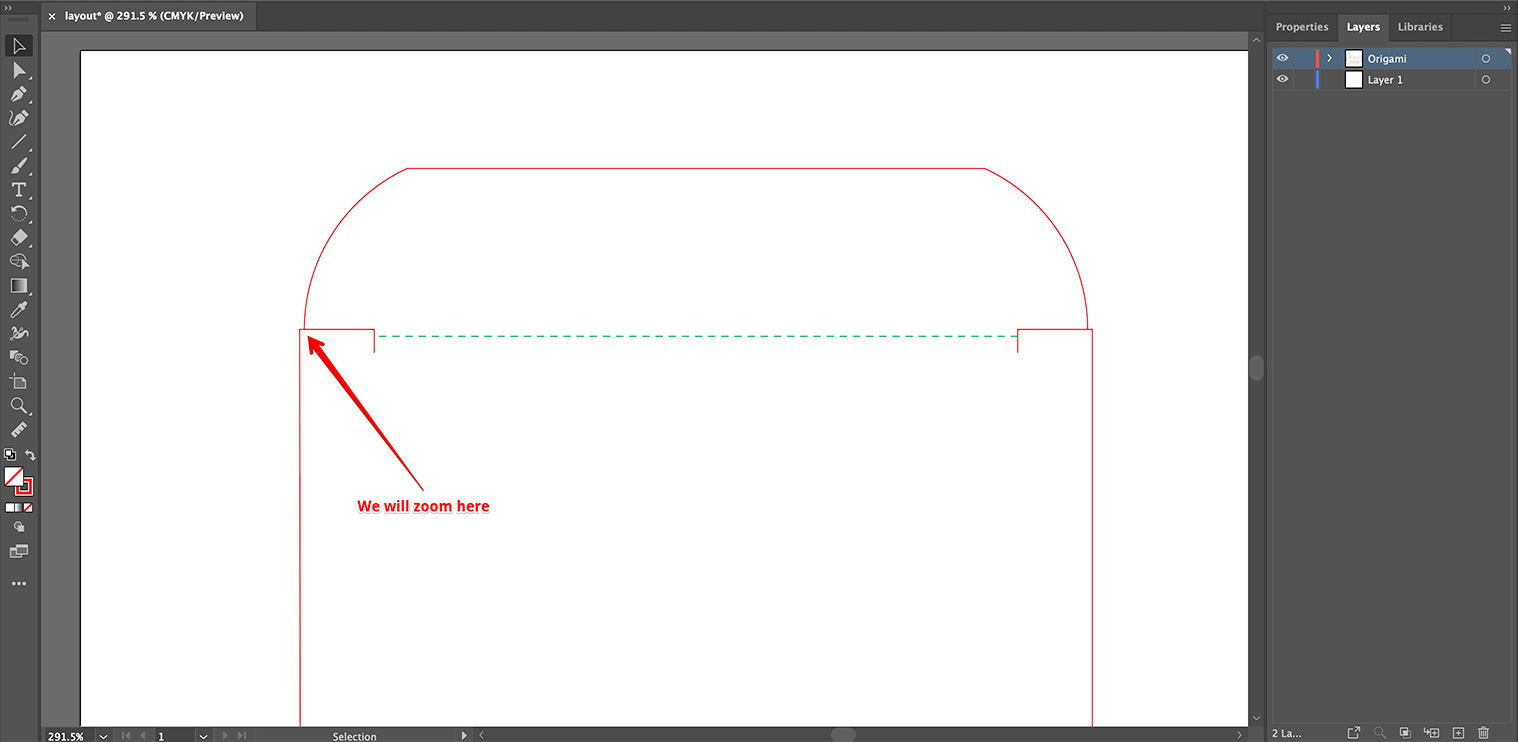
However, if you move closer and make cut lines thinner, you will see the problem:
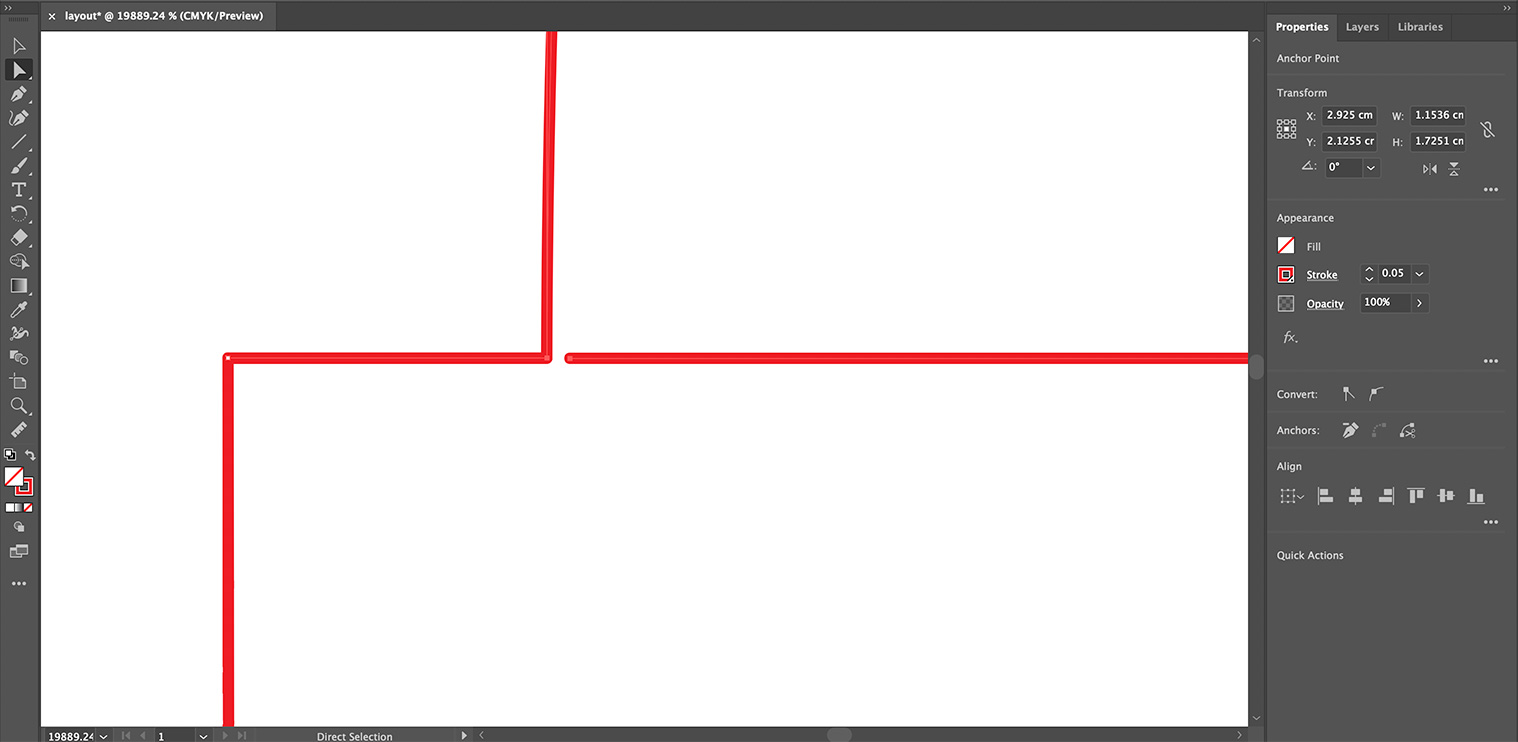
You can see that the dieline elements are not actually connected. That little gap may prevent Origami from properly traversing the dieline and folding a correct model.
What if the gap is really small?
Origami accepts minimal misalignments (less than 0.01pt) and tolerates small misalignments (less than 0.3pt) to fold non–perfect dielines, but it comes at a price. Here is another example:
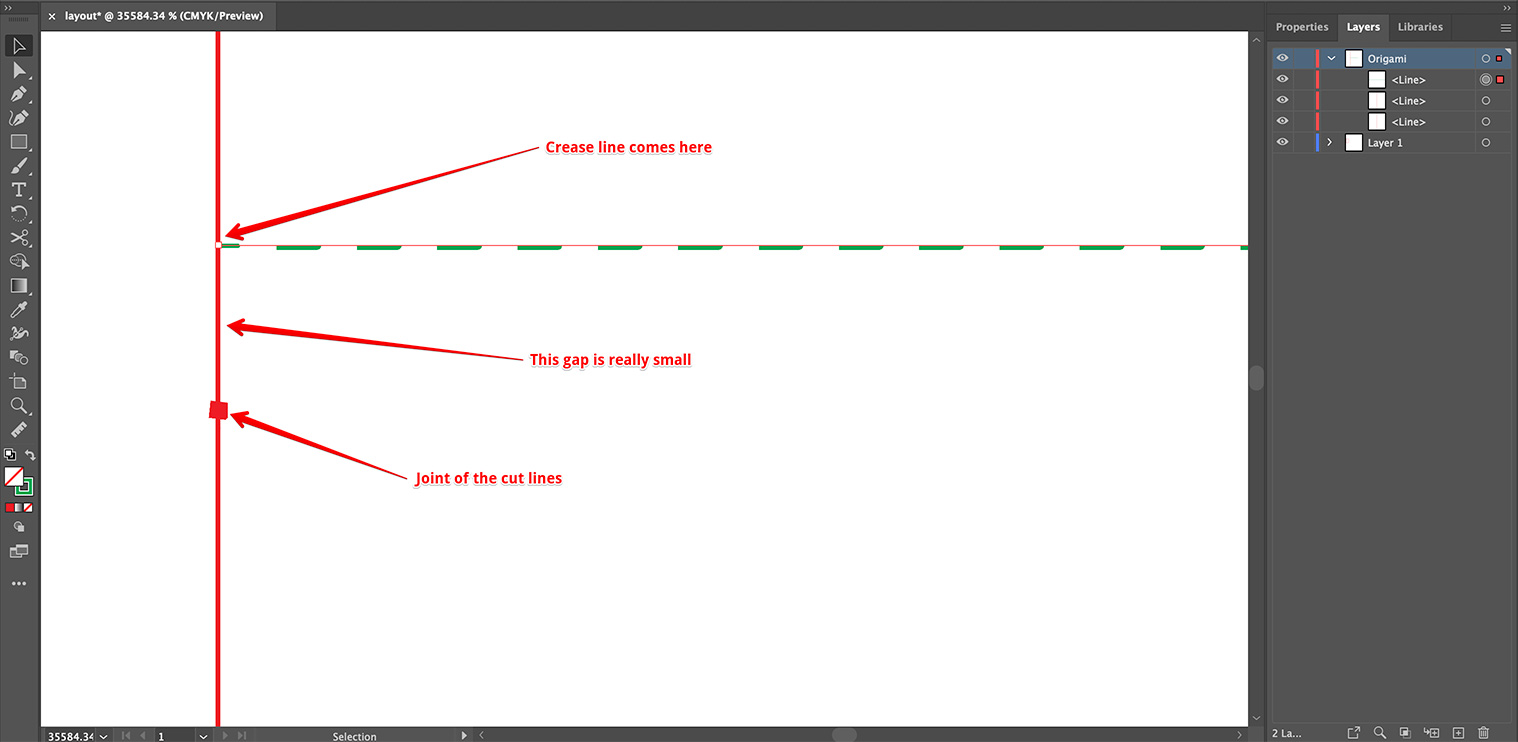
Here we have a very scaled up screenshot of the crease line coming to the cut lines near their connecting point. As the screenshot is zoomed in, the real distance between the connection point of two cut lines and the point where the crease line meets the cut is really small, say around 0.1 points.
As Origami needs to tolerate such dielines, it tries to merge the points that are located close to each other, so it does this:
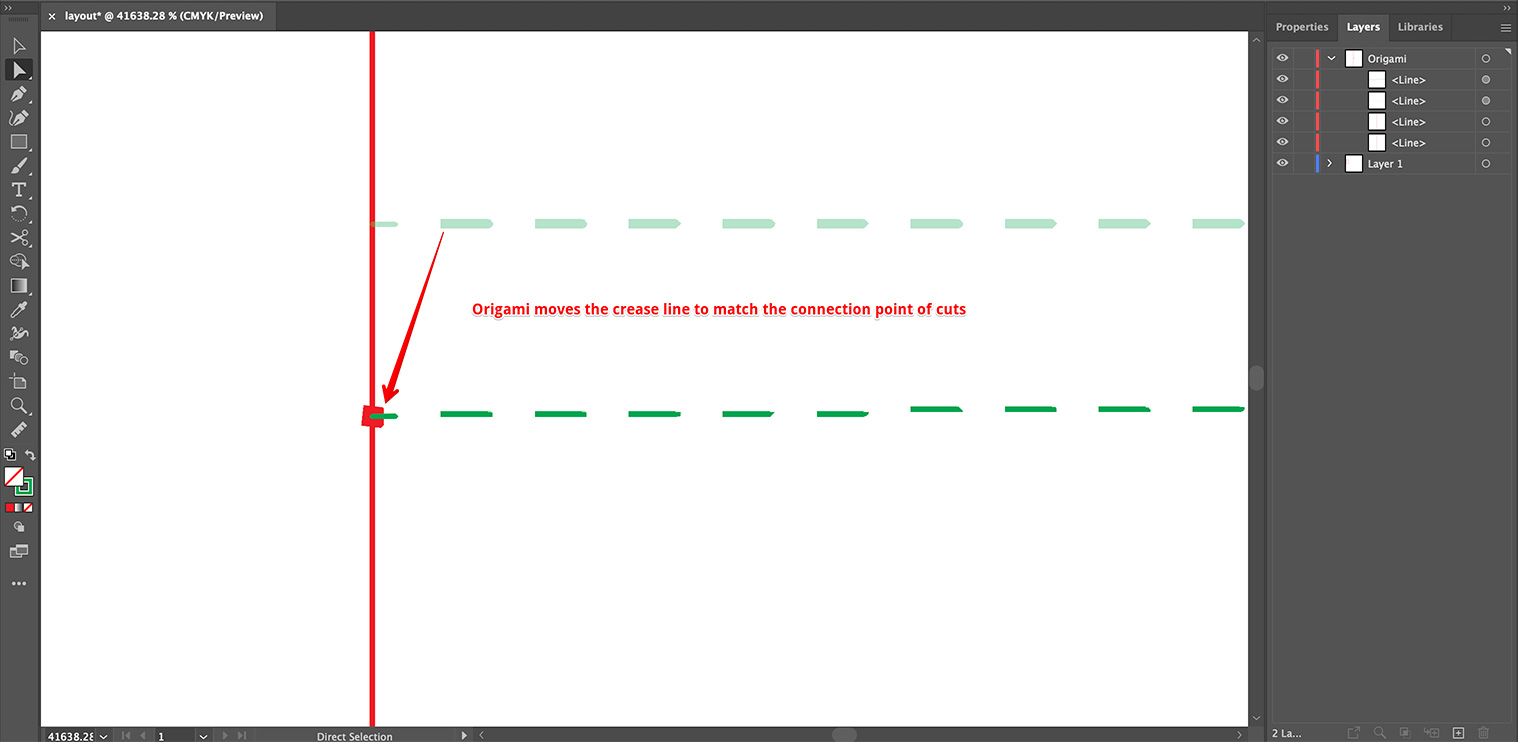
Yes, it moves the crease line to the same point where the two cuts are connected. Or it may move the connection point of two cuts into the place where crease line meets the cut. It depends on the dieline and the point that Origami discovered first.
Of course, the movement is really small (less than 0.3pt), but it may still affect the shape, especially if Origami moves a crease line.
A more complex issue may look like this:
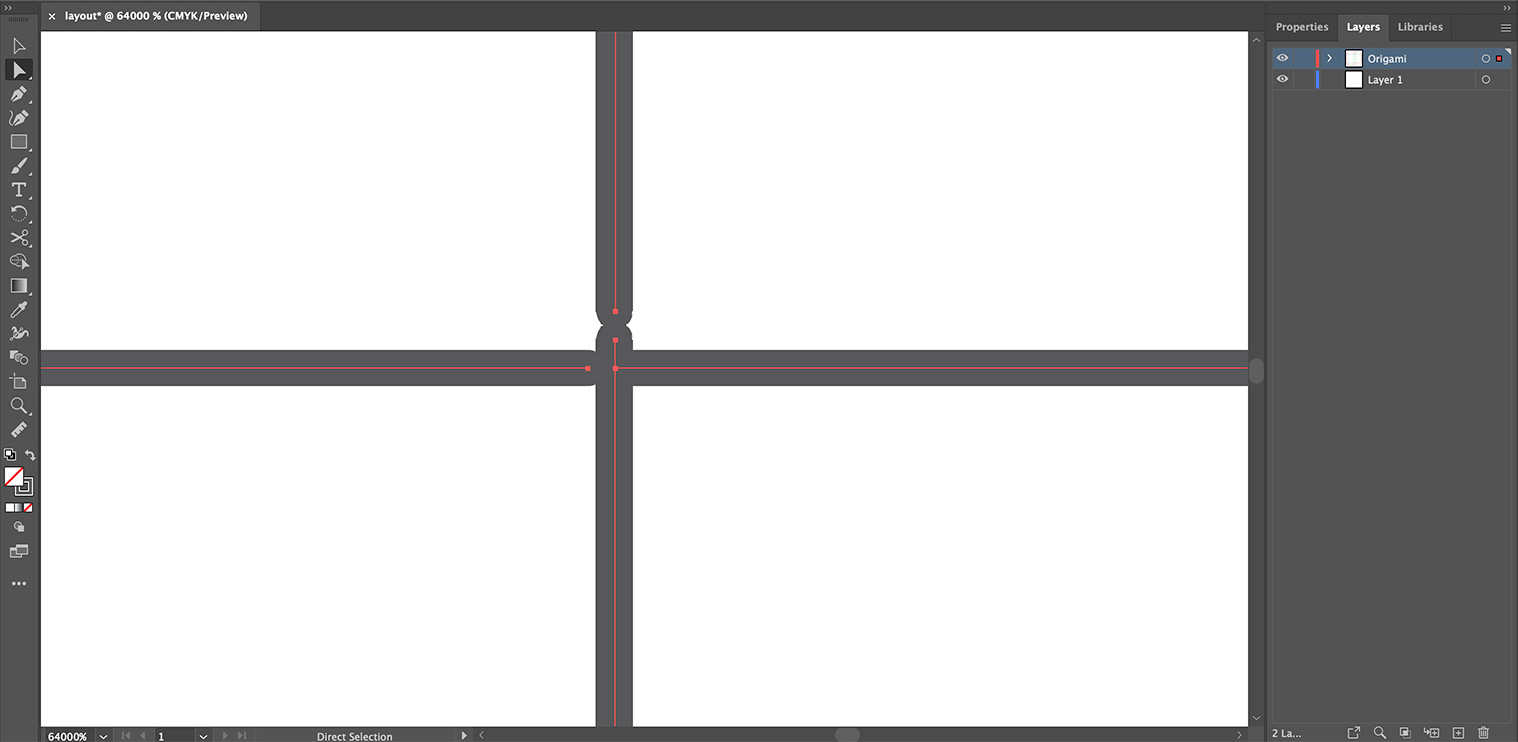
Here we have multiple hanging ends very close to each other. Again, as Origami needs to tolerate minimal errors, it has to somehow merge them all into a single point which obviously affects the shape. The effect again will be minimal, but in some cases it may cause further folding problems.
Non–Trivial Case #1
Here is a not so obvious misalignment warning you might see:
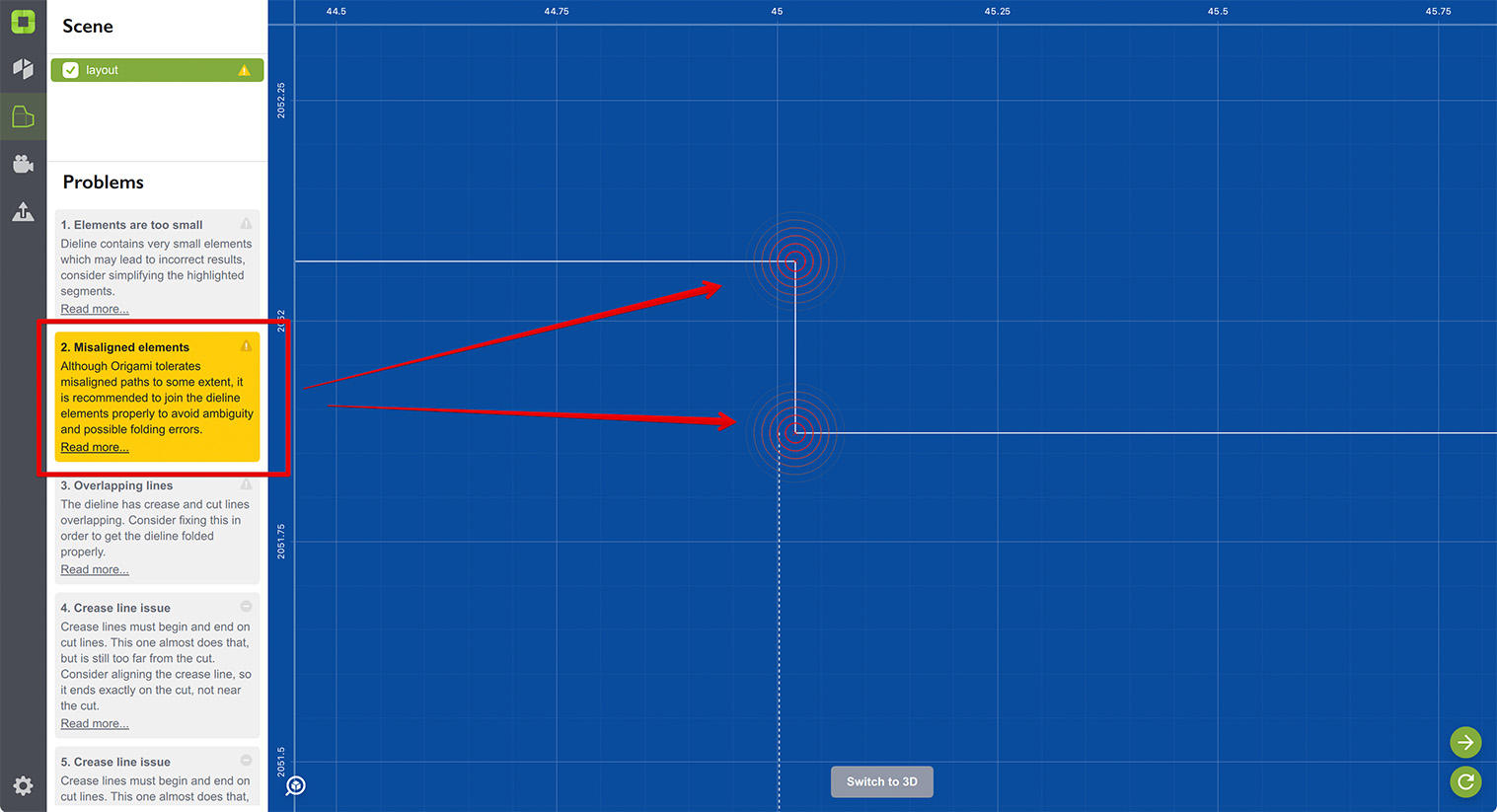
Origami reports these points as misaligned even if they lay on a path. What’s wrong?
If Origami meets two points that are close enough, it measures the distance between them. If the distance is less than 0.01pt, the points are considered the same. If the distance is more than 0.3pt, the points are considered different. However, if the distances is between these numbers, Origami needs your help to decide if the points are the same or not. Unless you manually fix that, Origami may merge the points by itself and warns you about that.
Sometimes it happens for points on a completely straight line:
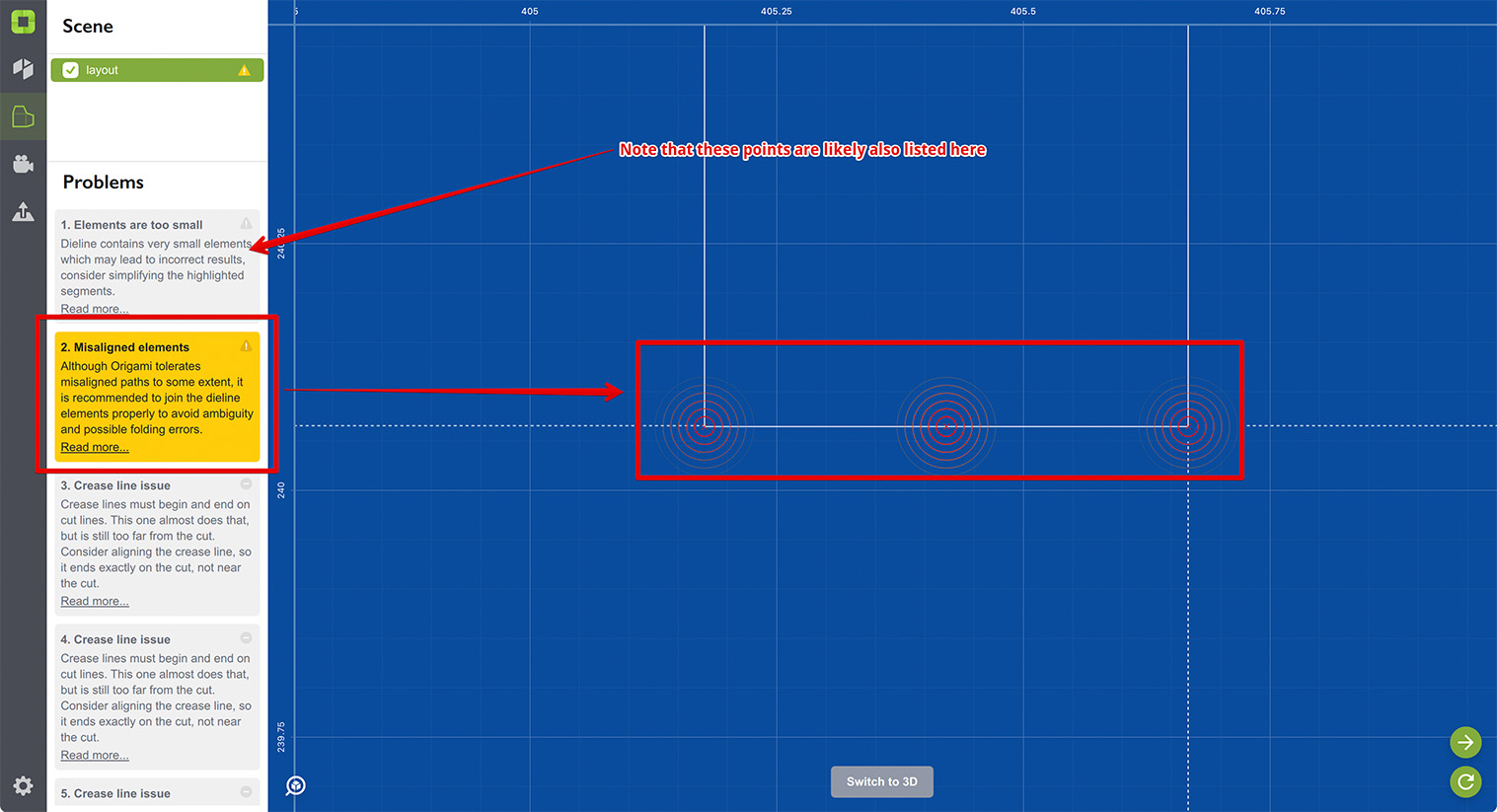
Origami also reports such points with its “Elements are too small” detection. Here you can see the same elements highlighted if you click that warning:
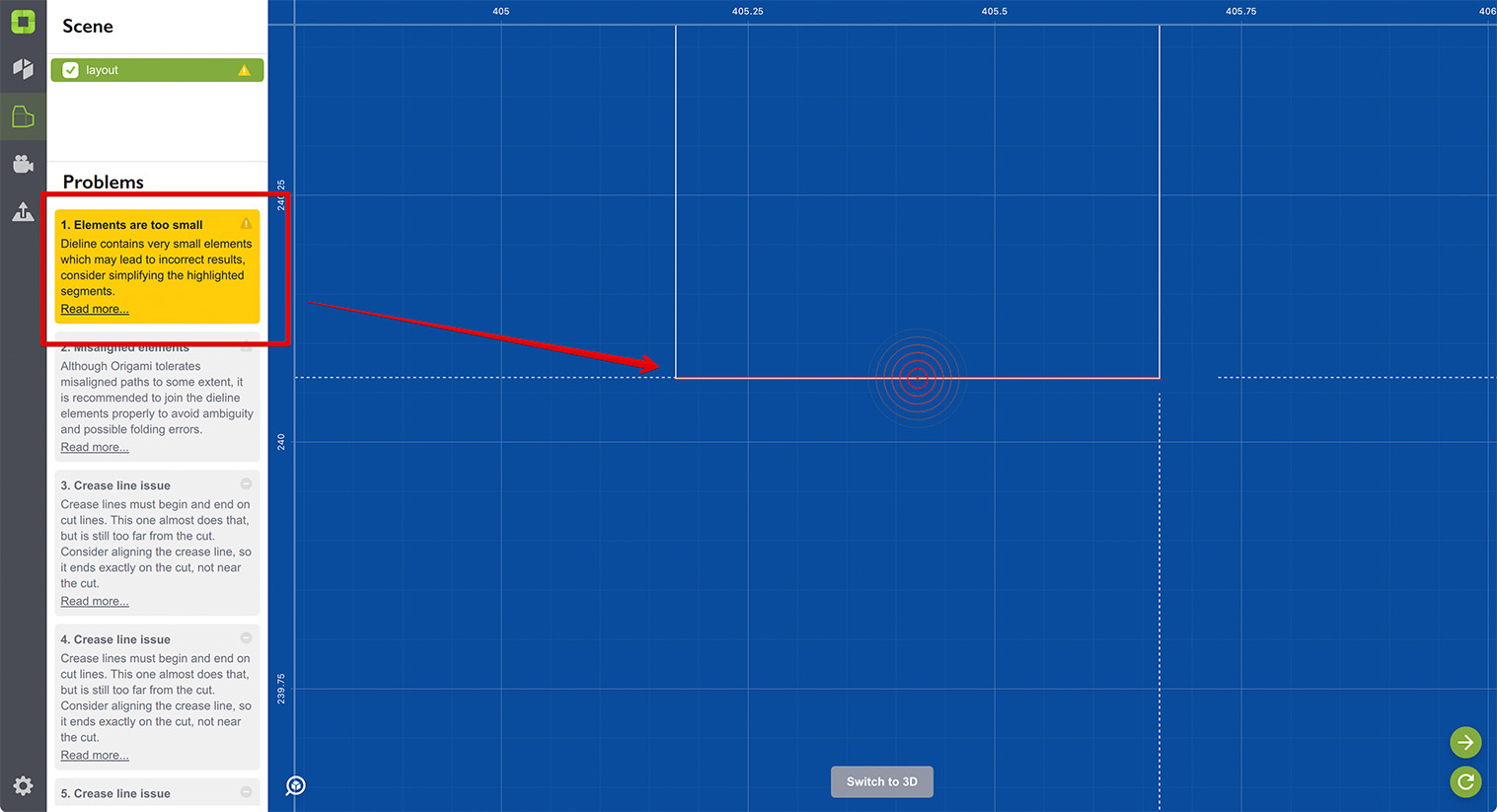
Try avoiding such points and either merge them yourself, or remove the extra points, keeping the distance between any two of them above 0.3pt.
Non–Trivial Case #2
Another puzzling scenario is below:
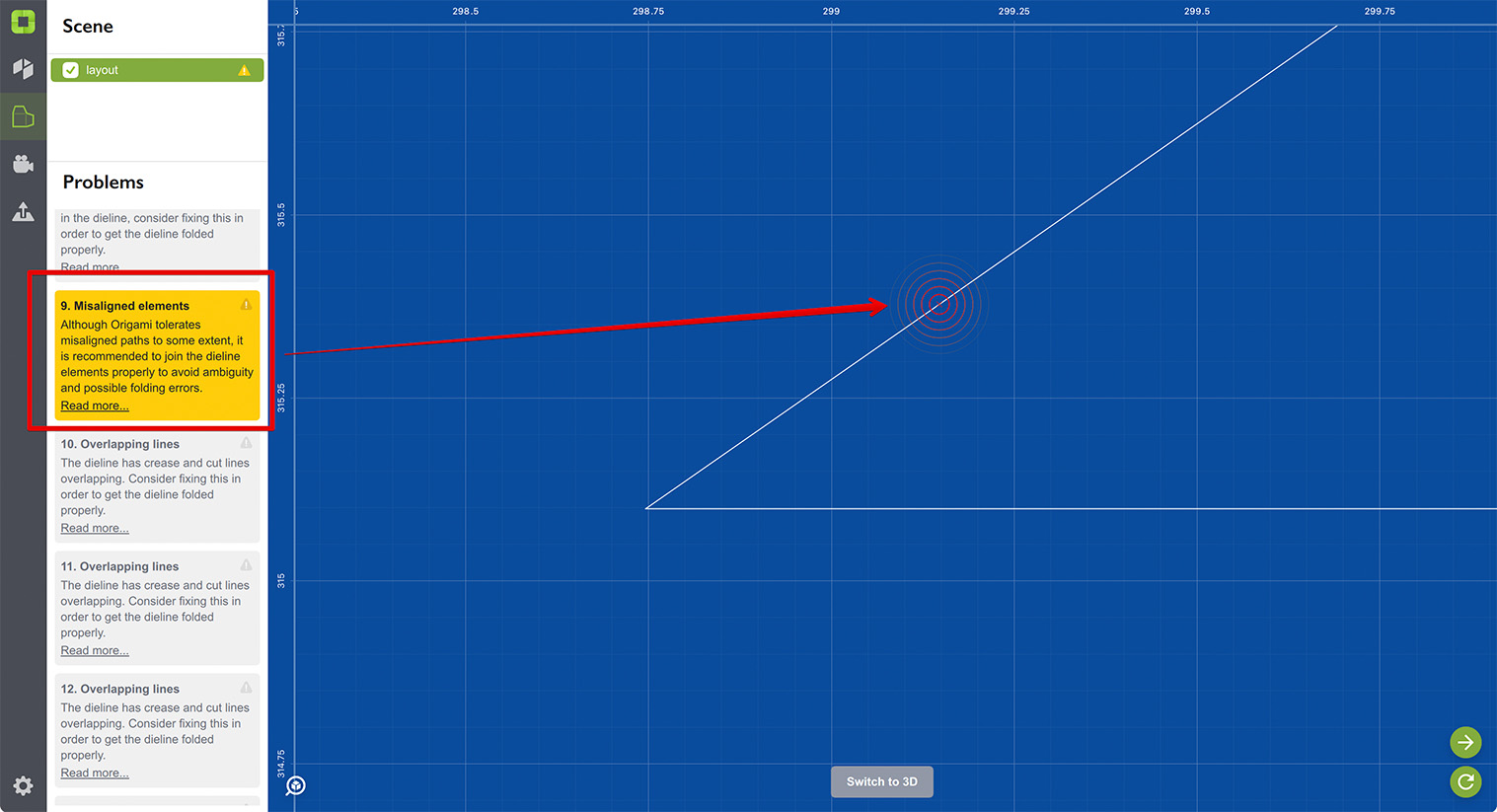
Origami highlights a point, but there are no other points highlighted around. The next point on the left is not highlighted at all, so what is going on?
The reason again is that Origami tries to merge elements that are closer than 0.3pt. In that case here’s what Origami tries to do:
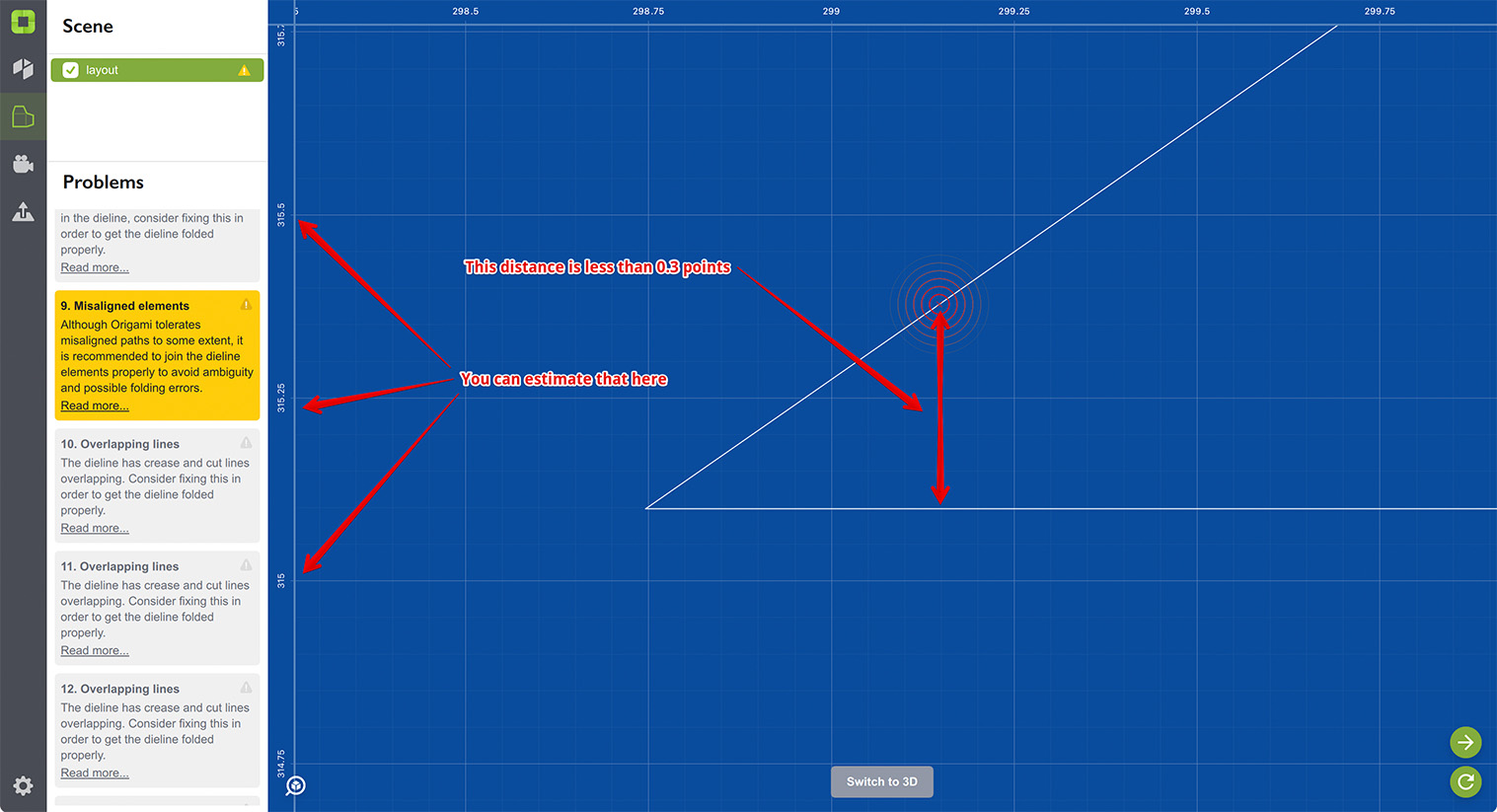
The distance between this point and the line below is quite small and Origami might try to join them effectively dropping off the left part of the shape. In order to avoid unpredictable results, Origami reports the point as misaligned, so you can adjust that.
There are two things you can do: either move the point away of the line, or completely remove it, leaving just a straight line if the dieline allows that.
Here is a simpler variant of the same problem:
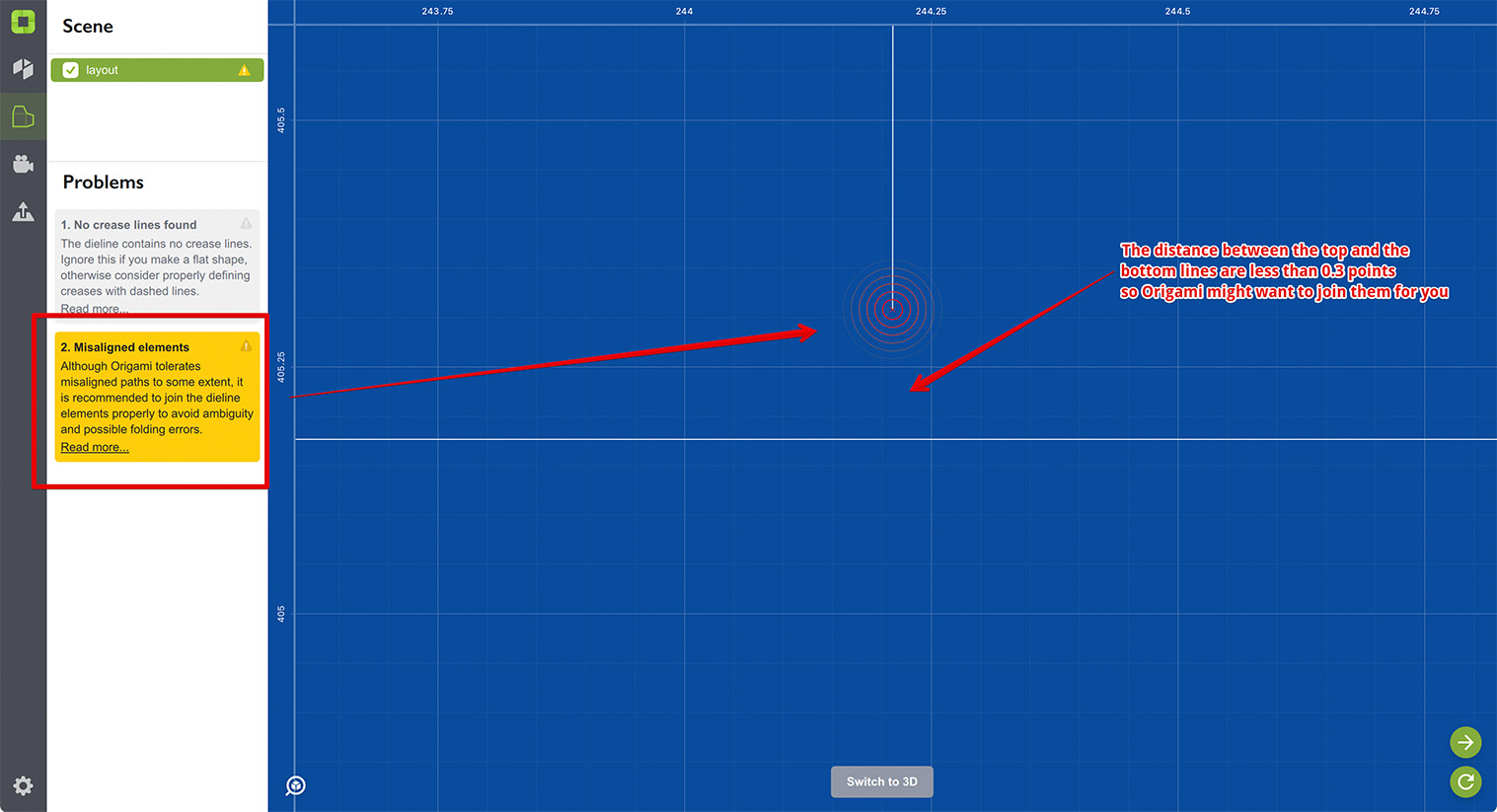
The top line comes quite close to the bottom one, closer than 0.3pt, so Origami might want to join them, which might not be what you need. Consider either moving the point away of the line or putting it on the line, so Origami doesn’t have to guess.
Intersection With Curved Cuts
If the problem point is on the curved path, have a look at the intersection with a curved path page for more information.
What to do?
There are two very simple rules that let you forget about misaligned elements and all the problems they may cause:
- All dieline elements must be perfectly connected. Make sure the segments are snapped to each other and there is no gap (even minimal) between them;
- No element should come into the middle of another without having a vertex there.
While the first rule is pretty obvious, the second one needs a picture:
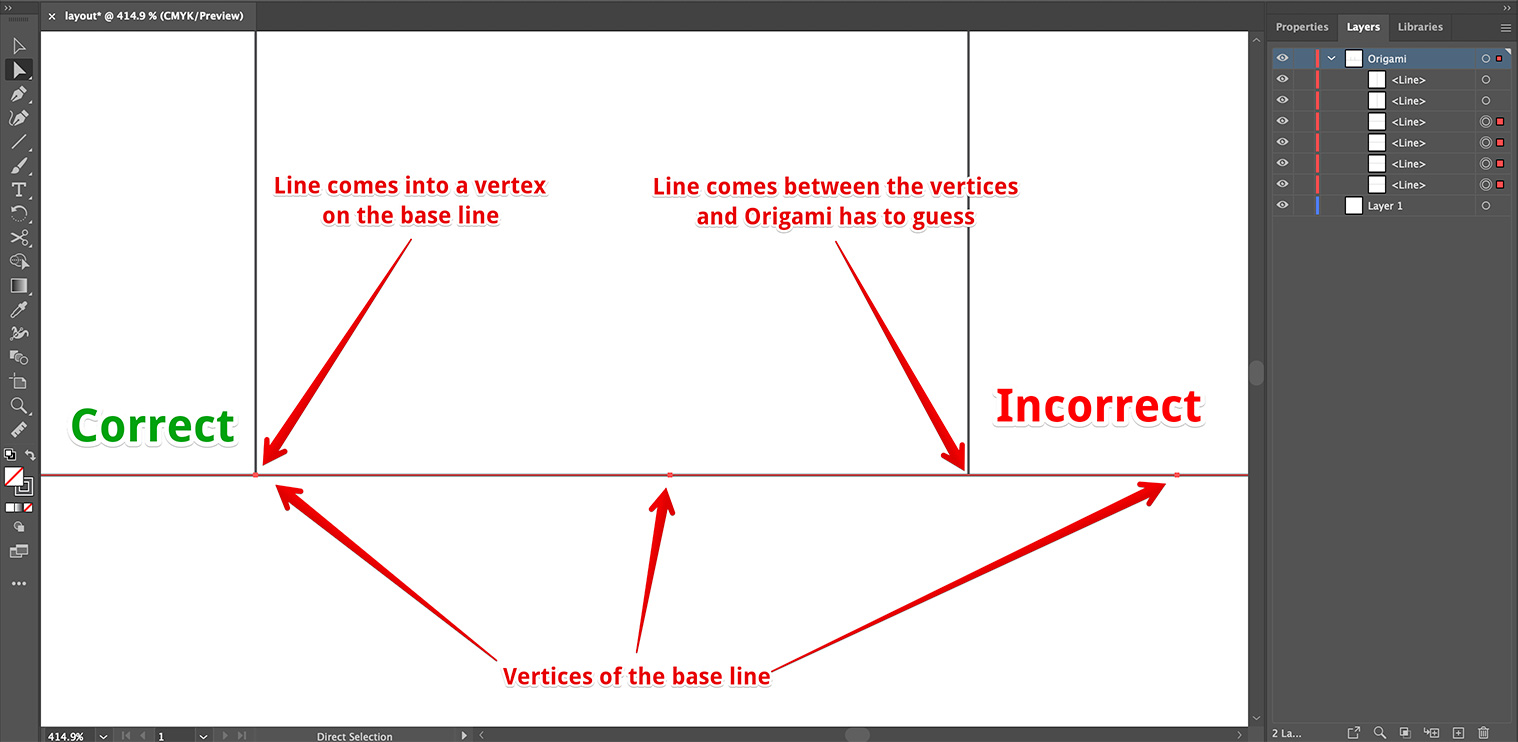
Here we have a base line (the horizontal one) and two vertical lines ending up on it. The left line comes into a vertex on the base line and Origami will easily join all the segments at that point. The right line comes between the vertices of the base line and Origami needs to add a temporary vertex there in order to join the lines. If another line comes to the same base line say from the bottom, there could be misalignment and guesswork from Origami.
Things may getting worse if the base line above is actually a curve. Origami converts curves to multi–segment lines and lacking a vertex at the connection point may lead to a severe misalignment.
Placing a vertex at the connection point resolves any possible issues and that’s what the second rule is about. Just make sure there is no another vertex really close to that one, so Origami doesn’t have to merge them.
Once again…
Make sure that every dieline element begins and ends exactly on the vertex of another element.
Want More Hints?
- Almost Vertical/Horizontal — crease line is probably misaligned;
- Broken Shape — shape is broken apart when folding;
- Path Is Not Closed — the dieline needs a solid, continuous outline path;
- Crease Line In Main Outline — the main outline must be made of cuts;
- Intersecting Curved Cuts — it might not be easy;
- Empty Layout — why there is no dieline visible?
- Hanging Element — what if a path goes nowhere?
- Impossible Crease Line — a crease that shouldn't be;
- Inconsistent Crease Lines — similar crease lines must have same angles;
- Invalid Crease — crease lines have limitations;
- Overlapping Lines — cut and crease lines must not overlap, as well;
- Separate Element — the dieline should come in one piece;
- The Points Are Too Close — avoid crowded spaces;
- Z-Fighting — what to do with overlapping polygons.
There's more from the older folding engines:
- Intersecting Holes — holes must not overlap;
- Impossible Shape — some shapes simply don’t exist;
- Outside Hole — all holes must be inside the outline path;
- Misaligned Elements — ends must meet, perfectly;
- Elements Are Too Small — keep dieline paths simple;
- Triangulation Failed — Origami fails to make a 3D mesh of a dieline.
Adobe and Adobe Illustrator are either registered trademarks or trademarks of Adobe Systems Incorporated in the United States and/or other countries.