Intersecting Curved Cut Lines
Sometimes you might get an error for a very “normal” case like below:
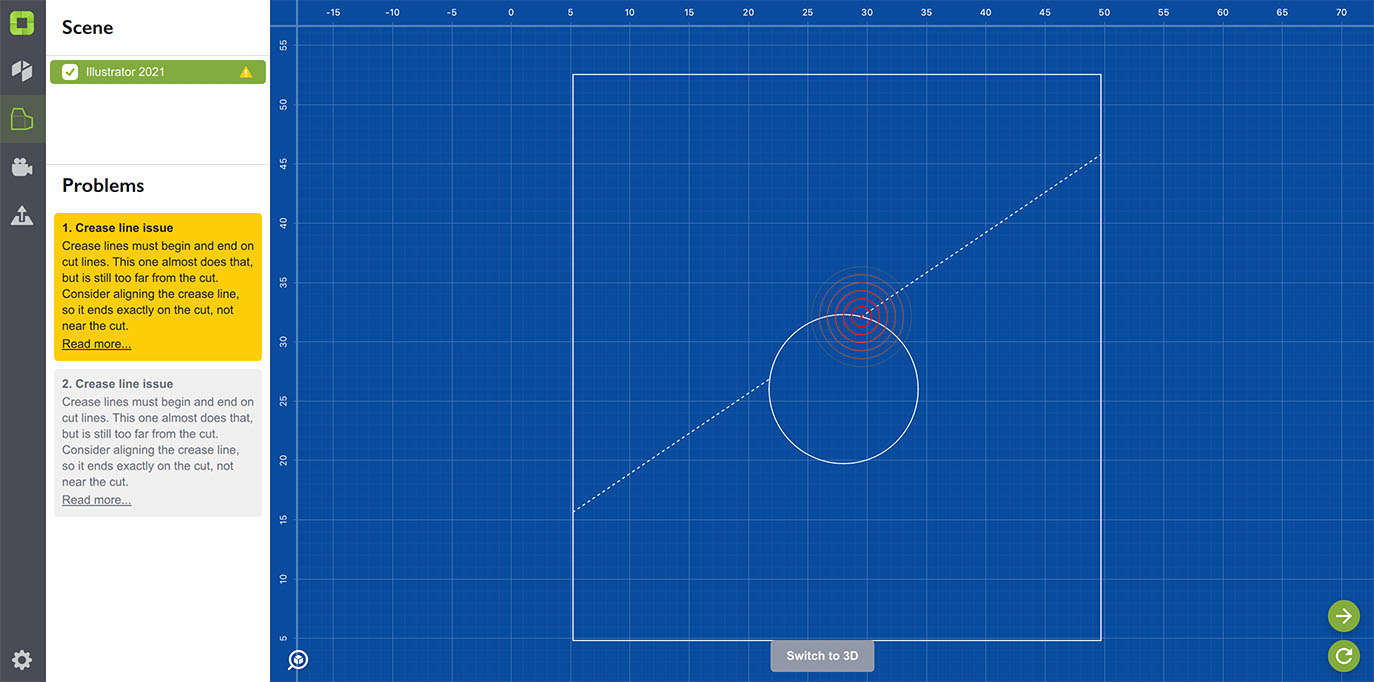
If you zoom it closer, you’ll see that the crease line actually perfectly ends on the cut, but you still get the error:
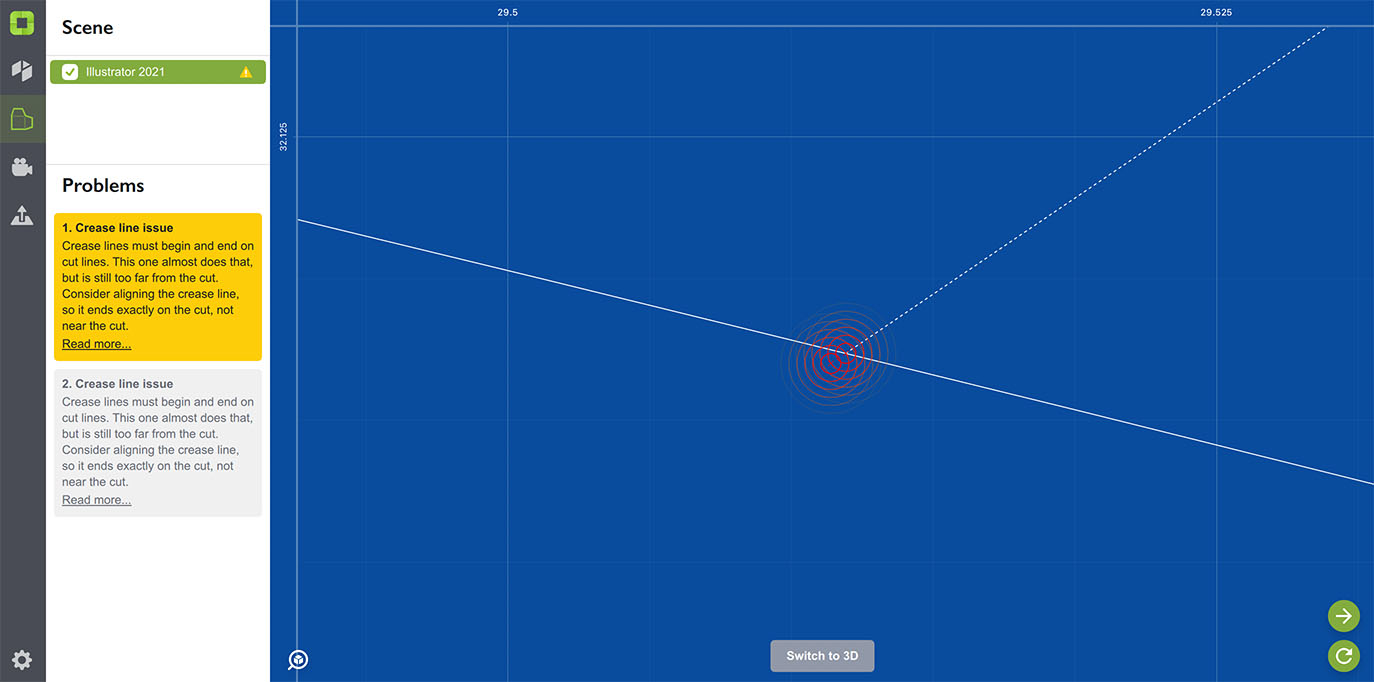
You might also notice that Origami shows another point next to the intersection that lies outside the cut line. So what happens?
Origami Works With Straight Lines
That’s it. Origami converts curved paths to straight segments before processing the dieline. See the example below:
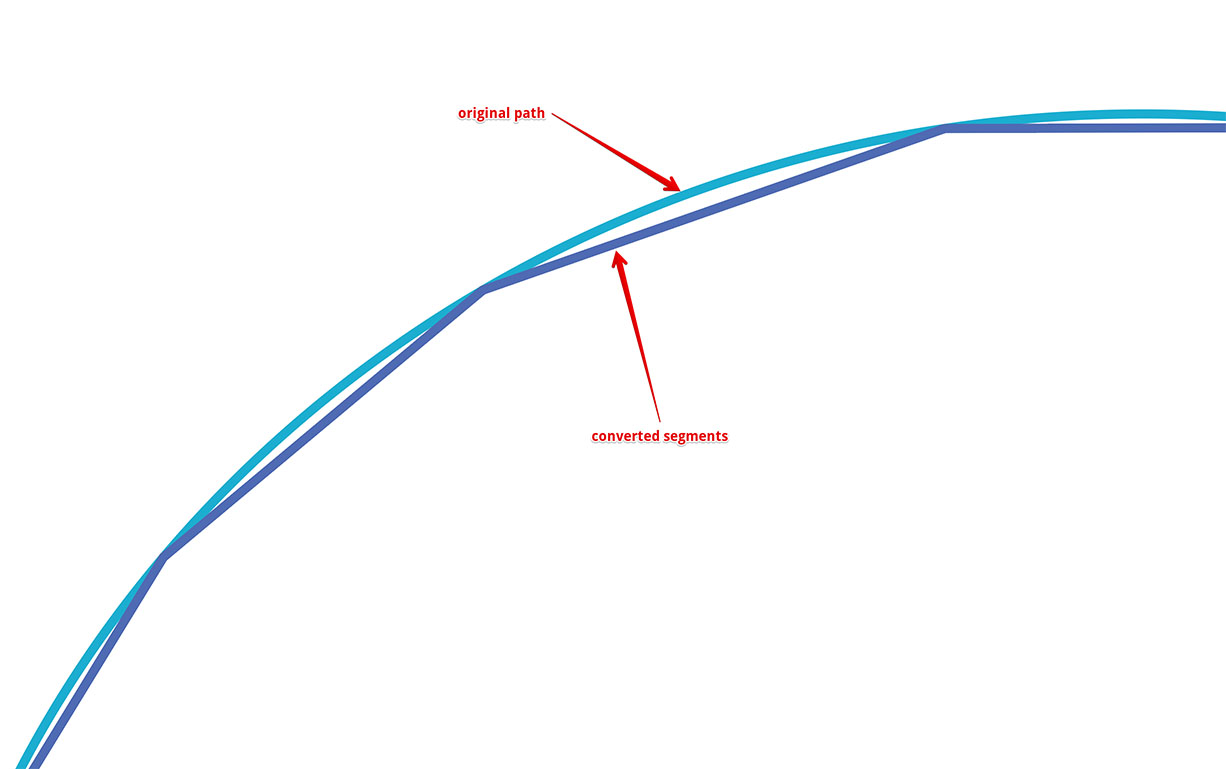
Now you should start getting it. Here is your crease line perfectly ends up on the curved cut:

As you may see, the crease line doesn’t really reach the cut segment, so you get the warning. Origami still meets the ends and extends the crease line a bit, but the process is quite complex and may affect other elements of the dieline.
So What To Do With This?
Exactly as with misaligned elements, we need to tell Origami that this particular point is important and should be there even after converting curves to segments. In order to do so, we need to add a point to the curved cut, where the crease line intersects it.
Here’s what happens:
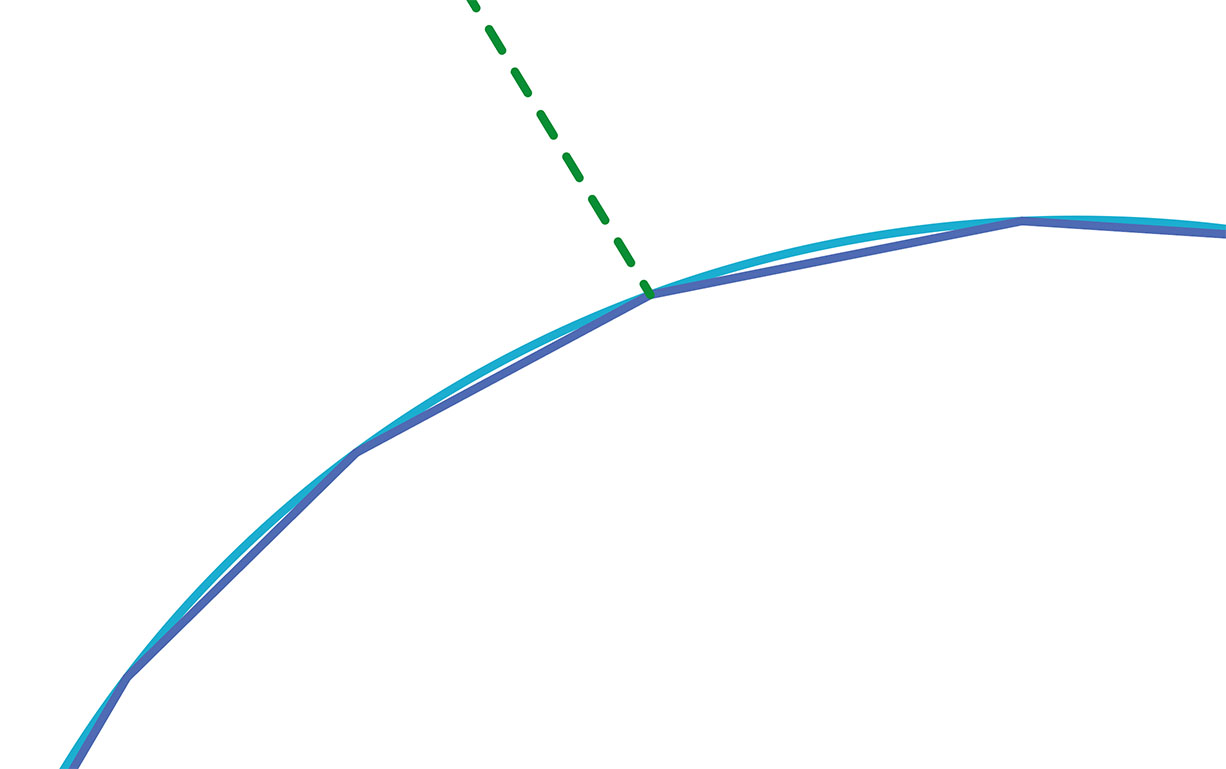
Origami still converts the curve to segments, but this time there is a fixed point exactly where the crease line comes to the cut. Adding an extra point helps Origami to segment the curve properly and avoid the problem.
Here is the updated dieline from the top of the page, two extra points added:

Adding two points to the middle circle cut resolved the problem.
Not Just Crease vs Cut
This might also happen to a cut vs cut intersection, as Origami still converts any curved cut to segments. It is a good idea to add extra points for any intersection to control the exact location of where it happens.
Once again: Origami can do this for you and adjust those little misalignments. In most cases this works just fine and sometimes you don’t even notice it happens. However, in some rare cases such adjustment may affect the dieline and lead to “impossible shape” errors. In this case you should first check the misaligned points and curved cuts intersections — the problem is likely to be there.
Want More Hints?
- Almost Vertical/Horizontal — crease line is probably misaligned;
- Broken Shape — shape is broken apart when folding;
- Path Is Not Closed — the dieline needs a solid, continuous outline path;
- Crease Line In Main Outline — the main outline must be made of cuts;
- Intersecting Curved Cuts — it might not be easy;
- Empty Layout — why there is no dieline visible?
- Hanging Element — what if a path goes nowhere?
- Impossible Crease Line — a crease that shouldn't be;
- Inconsistent Crease Lines — similar crease lines must have same angles;
- Invalid Crease — crease lines have limitations;
- Overlapping Lines — cut and crease lines must not overlap, as well;
- Separate Element — the dieline should come in one piece;
- The Points Are Too Close — avoid crowded spaces;
- Z-Fighting — what to do with overlapping polygons.
There's more from the older folding engines:
- Intersecting Holes — holes must not overlap;
- Impossible Shape — some shapes simply don’t exist;
- Outside Hole — all holes must be inside the outline path;
- Misaligned Elements — ends must meet, perfectly;
- Elements Are Too Small — keep dieline paths simple;
- Triangulation Failed — Origami fails to make a 3D mesh of a dieline.
Adobe and Adobe Illustrator are either registered trademarks or trademarks of Adobe Systems Incorporated in the United States and/or other countries.