Export and Rendering
When your scene is complete, you usually need to export it to a 3rd party application or render a nice image. This tutorial covers both options. We’ll start with an empty scene and add a sample pizza box, so we have something to work with:
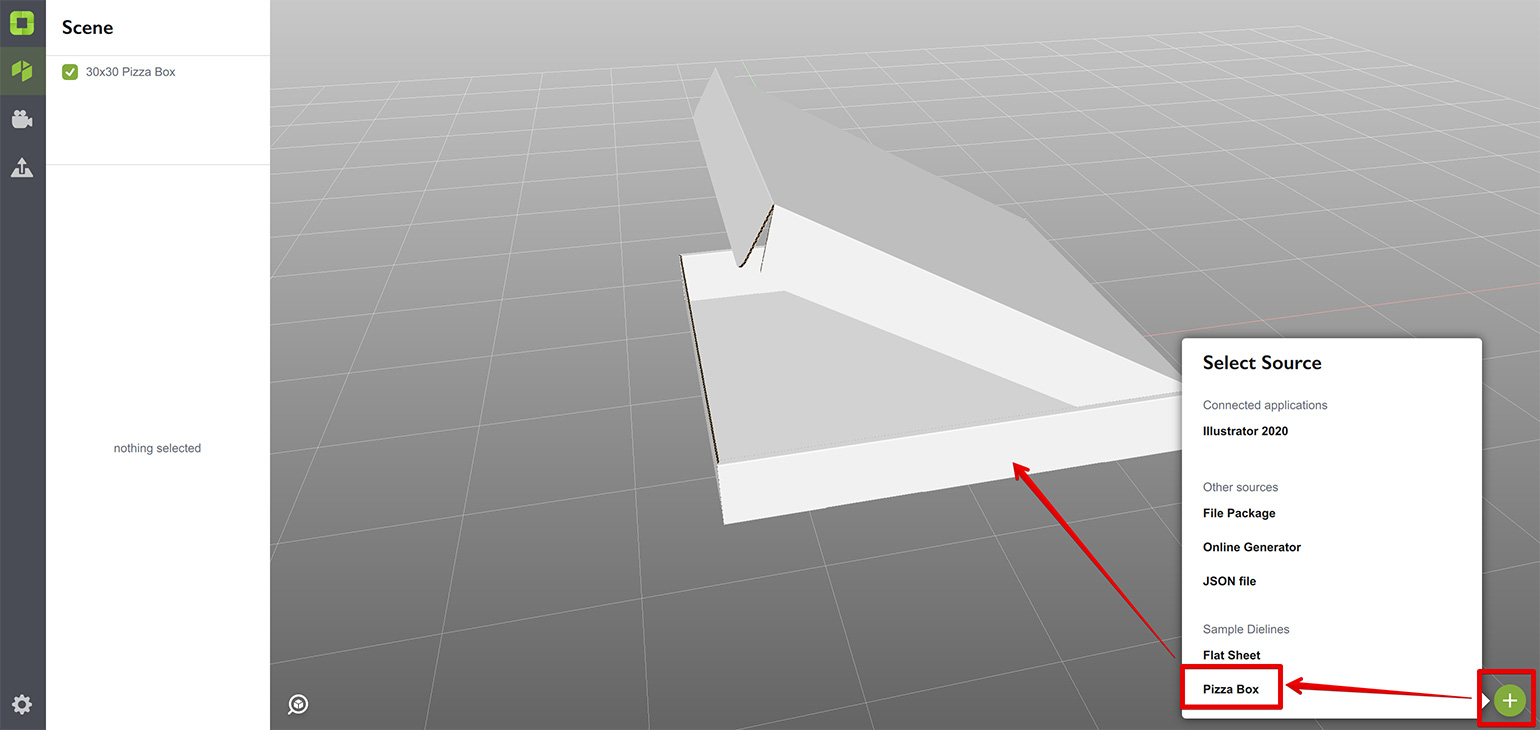
You can use your own shape, if you like. Ready? Let’s go!
Rendering Scenes
Switch to the export panel at the left and click the Render Scene button:
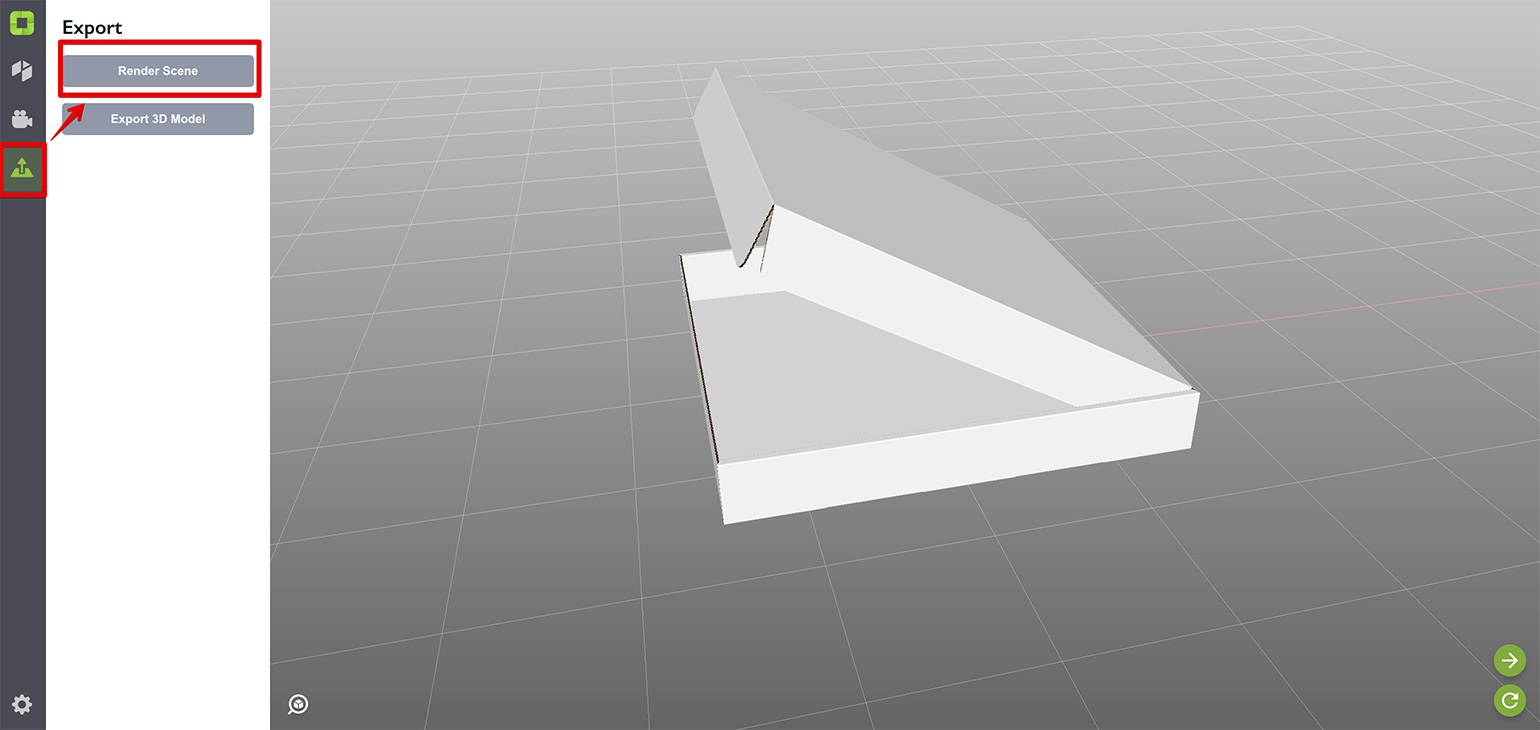
You will see a popup with the list of renderers you can use:
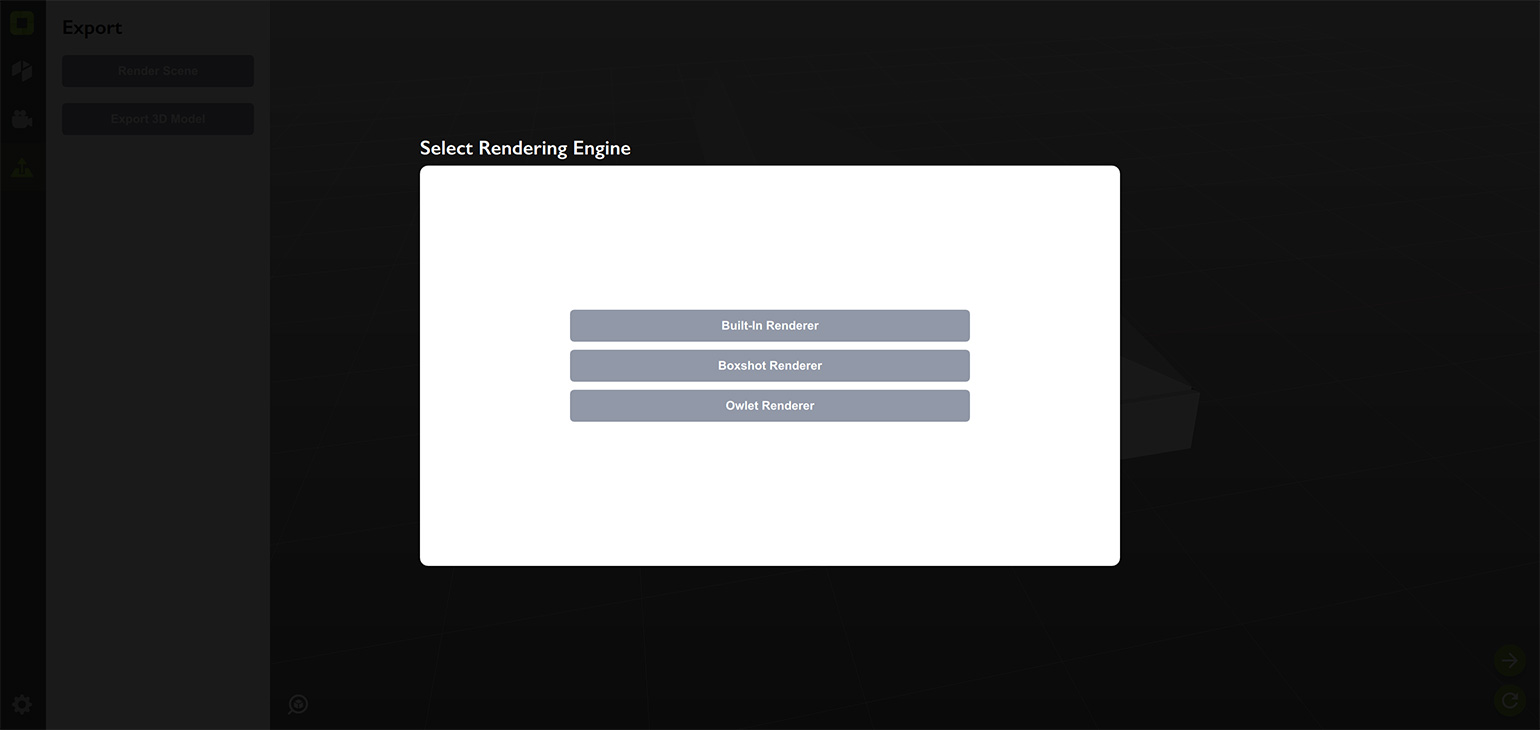
All the options, except for the first one rely on 3rd party applications to do the job. If you have these applications, we recommend using them. For this tutorial we’ll use the built–in renderer. Click the Built–in Renderer button to continue:
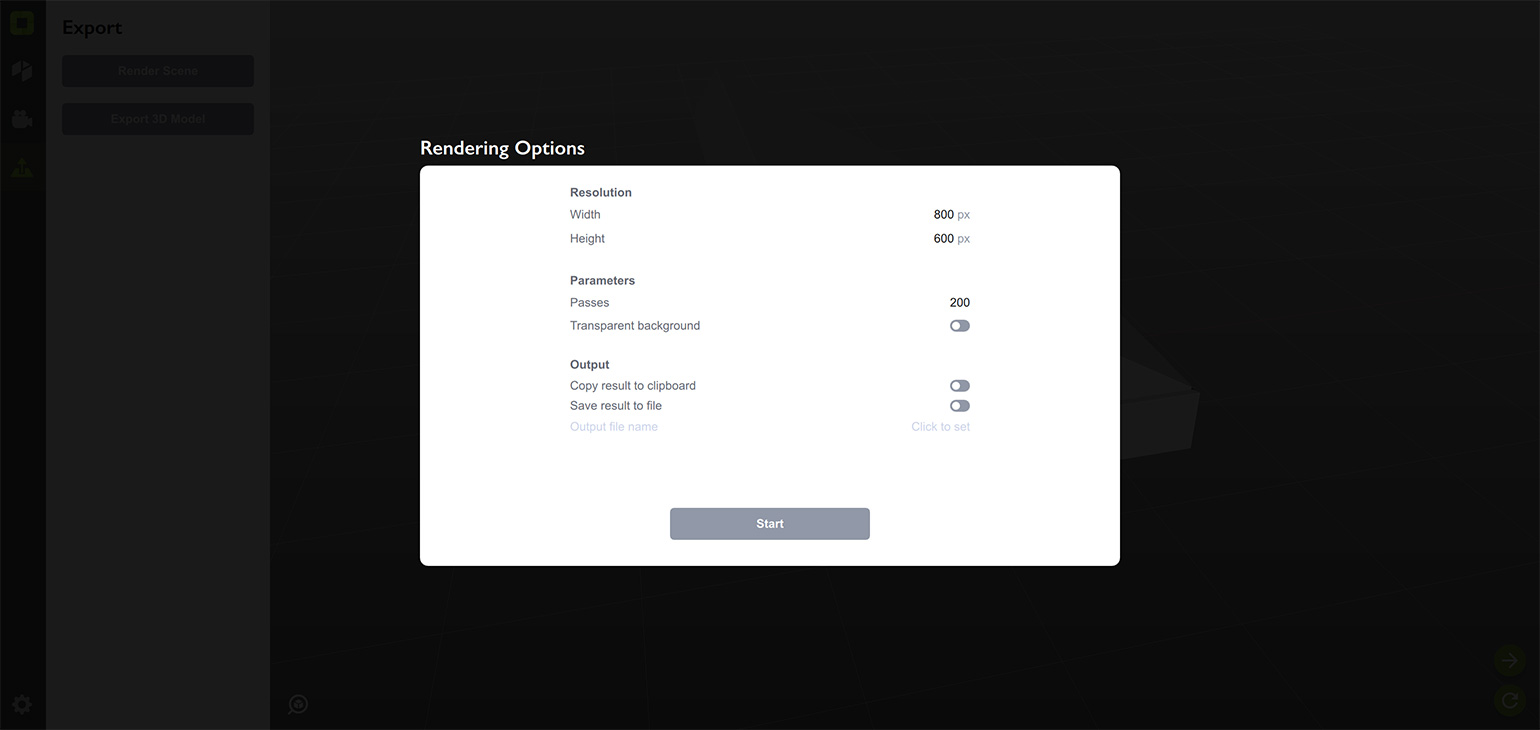
The options are the same for all the renderers, so we’ll discuss them one by one here.
- Resolution — that’s the dimensions of the output image you’ll get. Note that for 3rd party apps the higher the resolution, the longer it takes to make the image. Try to find a balance, so you get a good enough image without waiting for too long. The built–in renderer is not affected and takes the same time regardless of the resolution used;
- Passes — this is not applied to the built–in renderer, but 3rd party renderers actively use it. A “pass” is a single iteration of rendering, basically a frame. Renderer makes many such frames to avoid noisy images. The more passes you do, the better image you get. However, each pass takes time, so again the more passes you do, the longer you wait. Try finding a balance here. 50–100 is a good number for draft previews, 400 and more is good for production;
- Transparent background — this one is simple and self–explaining;
- Output — here you configure how you want to get the rendered image. You need to select something in order to start rendering;
- Copy result to clipboard — if enabled, Origami will copy the output image to clipboard (note that on Windows there could be issues with copying images with transparent background, as this is not supported well by the operating system);
- Save result to file — if enabled, Origami will save the output image to the file. You need to provide a file name in order for the option to work.
If you need more control on the rendering process, consider exporting the model instead and manually render it in a 3rd party software like Boxshot, where you have much more rendering options.
Click Start when you finish configuring the options:
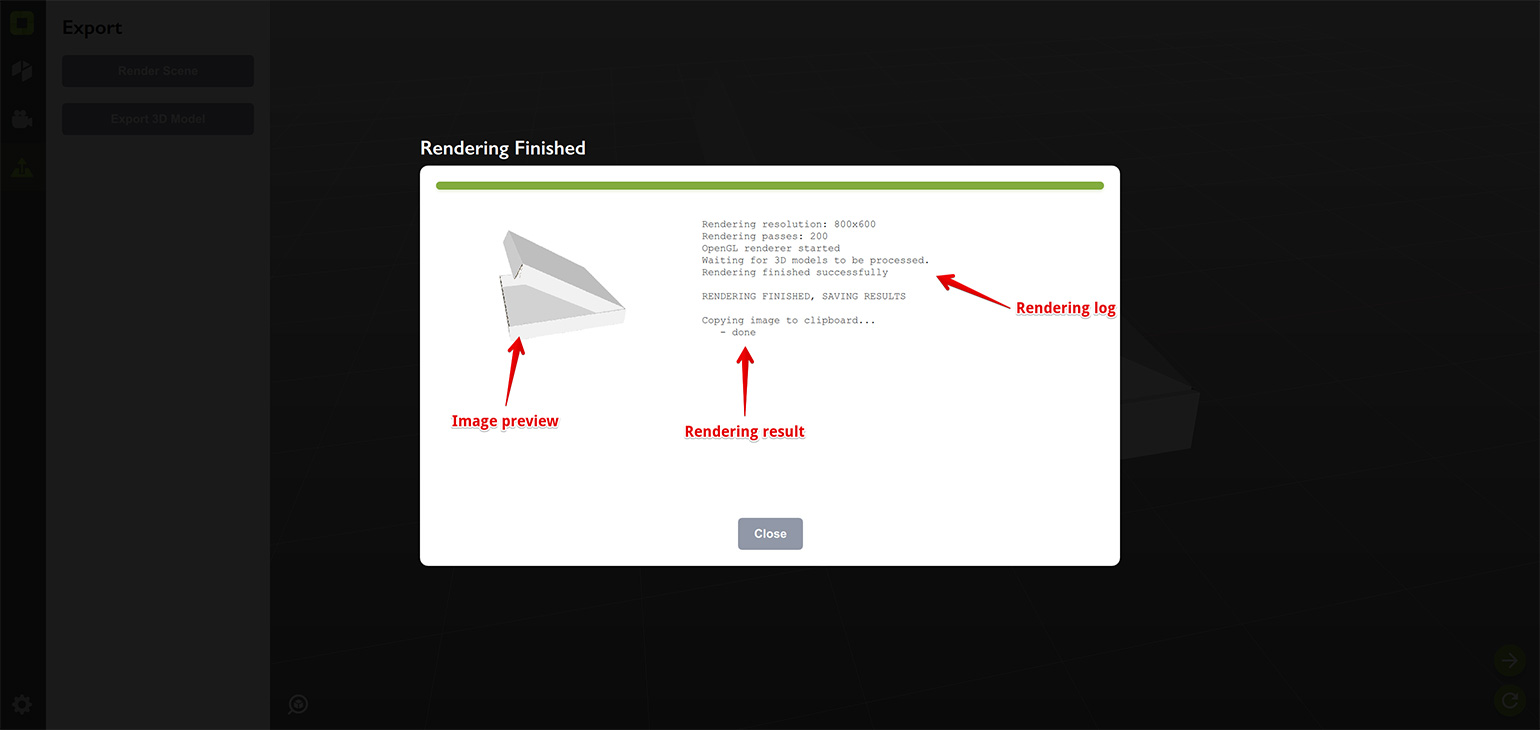
You will see the rendering progressing, then once done you’ll see the image preview and the rendering status at the bottom of the log. It will usually states that the image was saved and/or copied to the clipboard. Then you can click Close and use the rendered image.
If something goes wrong during rendering, have a closer look at the log, there must be something there, explaining the problem. For instance if you choose rendering with Boxshot without having the software installed, you’ll get the error that Boxshot is not found.
Exporting Scenes
Origami supports exporting to Collada, OBJ and 3D PDF formats. In order to export the scene, switch to the export panel and click Export 3D Model button:
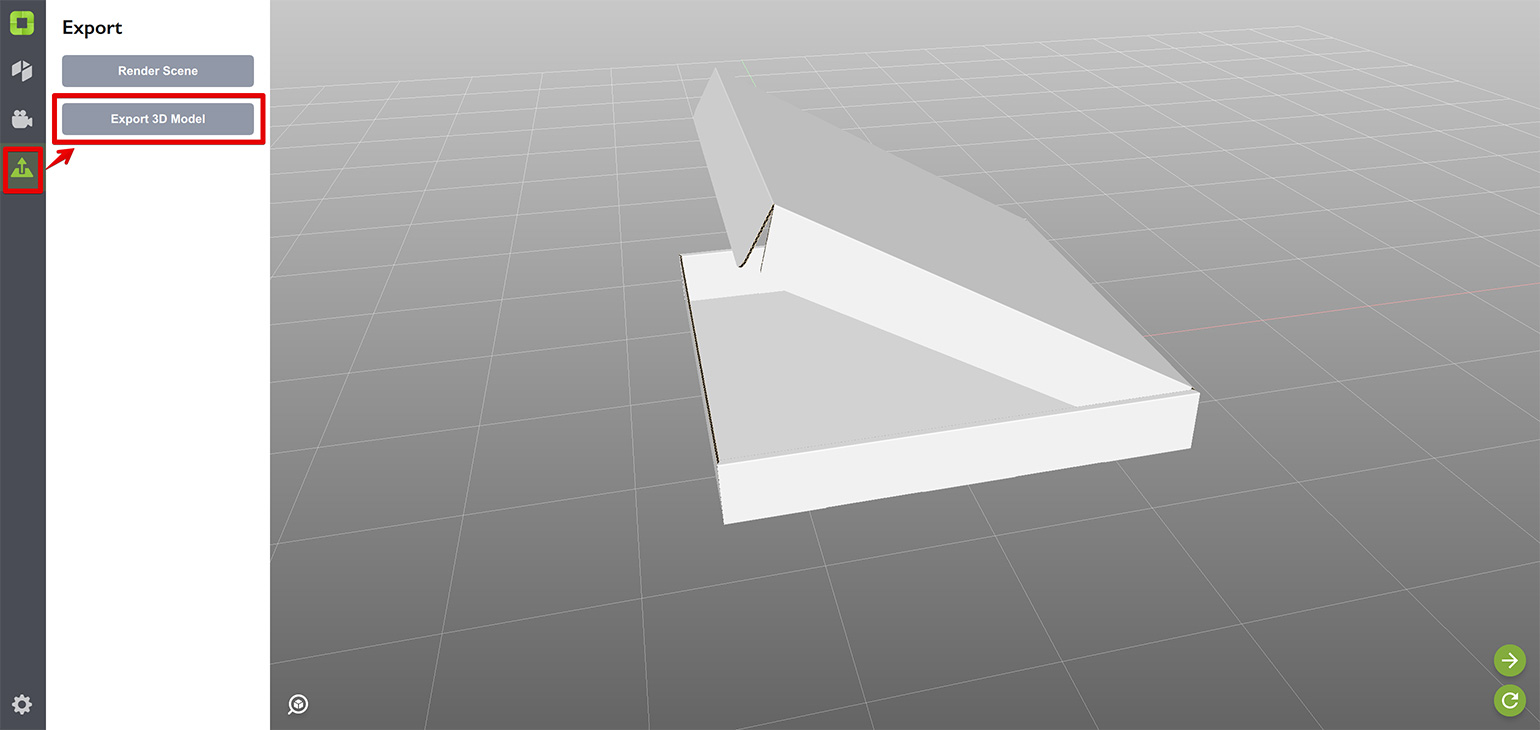
You will then be asked to provide a file name and format, then the export will start:

If everything goes fine, you’ll briefly see the “OK” message like on the screenshot above, and the window closes — you can use the exported file. If something goes wrong, the window will stay visible and you can check the log for more details.
What’s Next?
That’s all! You are now ready to use Origami all by yourself and fold your own dielines. We’ve got more tutorials, if needed.
Adobe and Adobe Illustrator are either registered trademarks or trademarks of Adobe Systems Incorporated in the United States and/or other countries.