Origami Paper Settings
Origami lets you adjust paper parameters when you edit models or select the paper type from the list of presets, so you don’t need to enter the same numbers again and again.
Paper Parameters
Let’s start with simple paper editing first and then go on to the more complex things. Open any dieline in Origami and scroll its parameters down to the Paper section:

Origami lets you configure the following paper parameters and immediately updates the scene when you edit them:
- Thickness — that’s the obvious one, its name speaks for itself;
- Side texture — the image Origami will tile along the edge of the folded dieline;
- Side texture tint — the color to multiply the side image.
You can select from the pre–defined list of side textures or provide your own by clicking File → Open Side Images Folder… in the main menu and placing your images there.
Default paper parameters can be specified in Origami settings, so all the newly created shapes will use them.
Paper Presets
Instead of manually configuring paper, you can use a pre–defined preset. To do so click the icon next to the Paper title in the properties panel:
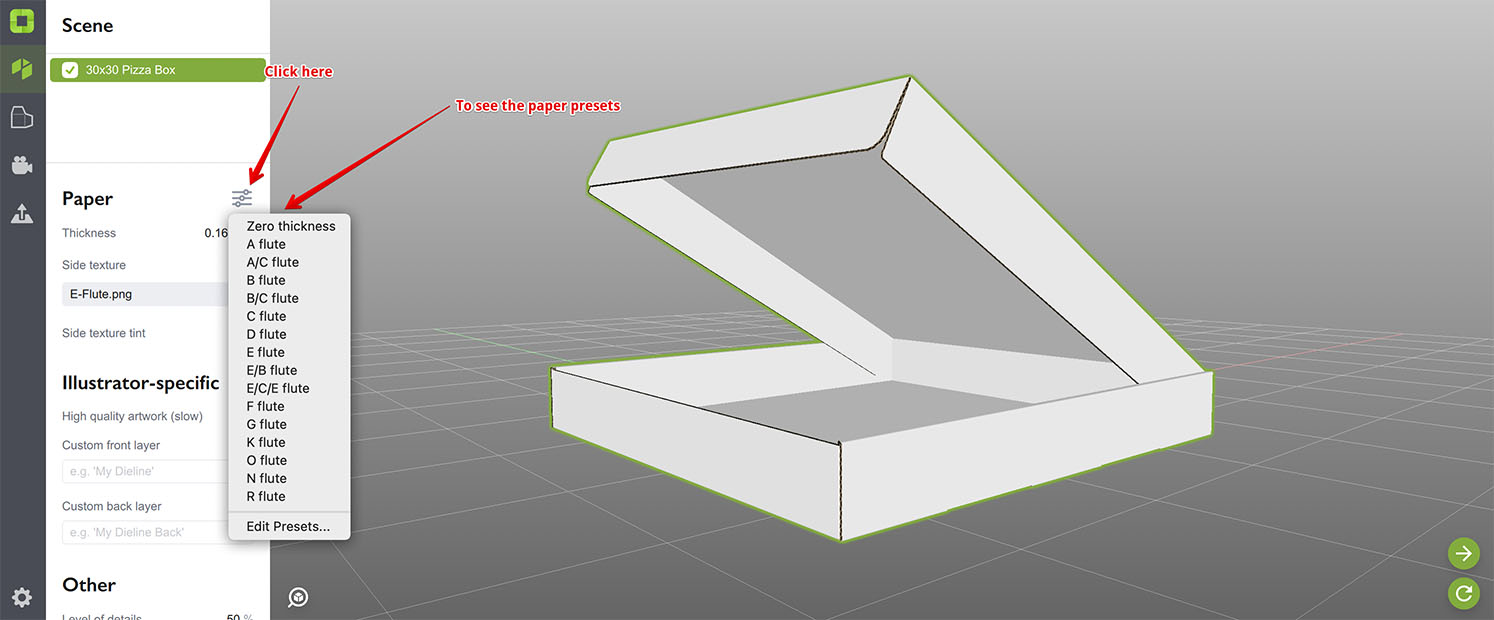
Click the items in the list to quickly apply pre–defined parameters to the currently selected shape.
Editing Presets
To configure presets click Edit Presets… item at the bottom of the drop–down list. The preset editor panel will pop up:

At the left you see the current list of presets with the management buttons below:
- Add/Clone — create a new preset or copy the selected one;
- Del — delete the selected preset;
- Reset — replace the list with the default presets.
You can also right–click the list elements to see the popup menu for adding, renaming and deleting the elements.
Clicking the Reset button replaces all the presets you configured with the default ones. This is useful when the list becomes messy and you want to start from scratch.
At the right there is a panel with the properties of the selected preset. The properties are similar to what you edit in the shape settings: paper thickness, side texture and its color.
Once the editing is done, click the OK button at the bottom to commit the changes or click Cancel to roll them back.
Changing presets does not affect the scene elements. Origami only applies presets when you select them from the drop–down list, so if you want the shape to be updated after you edited a preset, you need to click that preset again in the drop–down list.
Adobe and Adobe Illustrator are either registered trademarks or trademarks of Adobe Systems Incorporated in the United States and/or other countries.