Adding Foil Effect to Origami Scene
Origami lets you configure one of the spot colors to become foil — reflective material that visually enhances your design. Here we’ll show you how to do that in a simple step–by–step guide.
Making Test Scene
Let’s start with a FEFCO–0427 box made with our built–in dieline generator. With all the default settings you will get something like this in Illustrator:
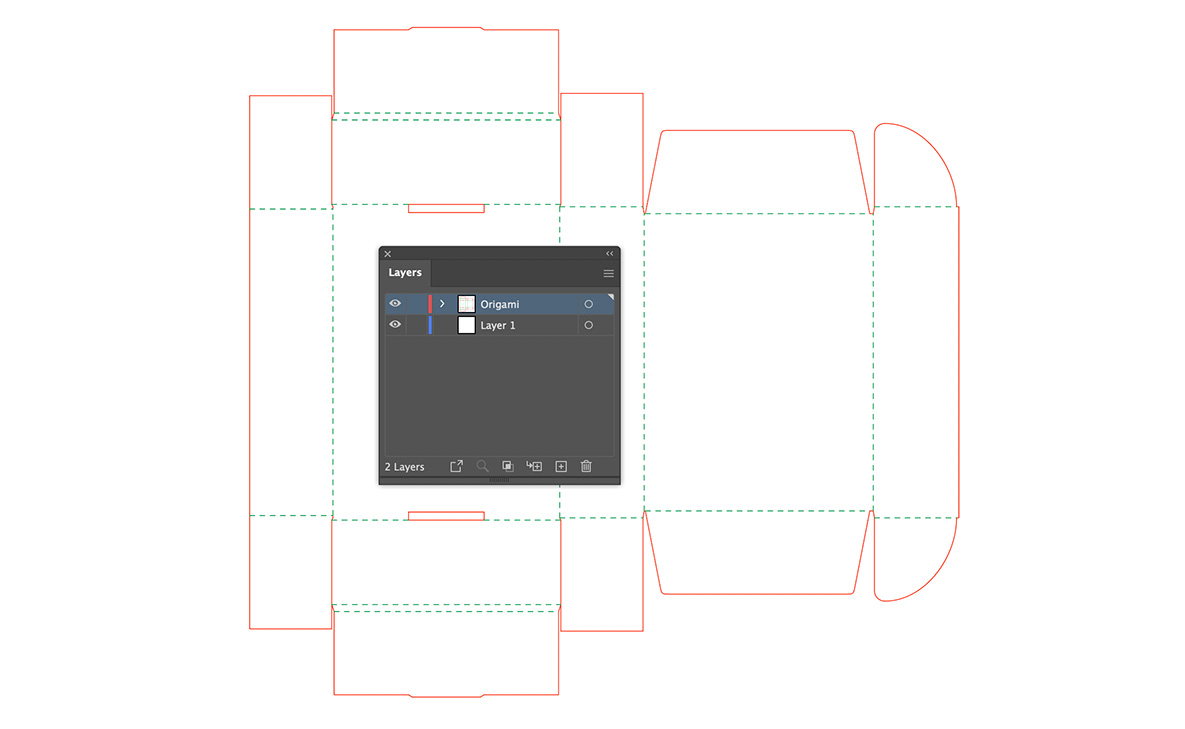
And something like this in Origami:
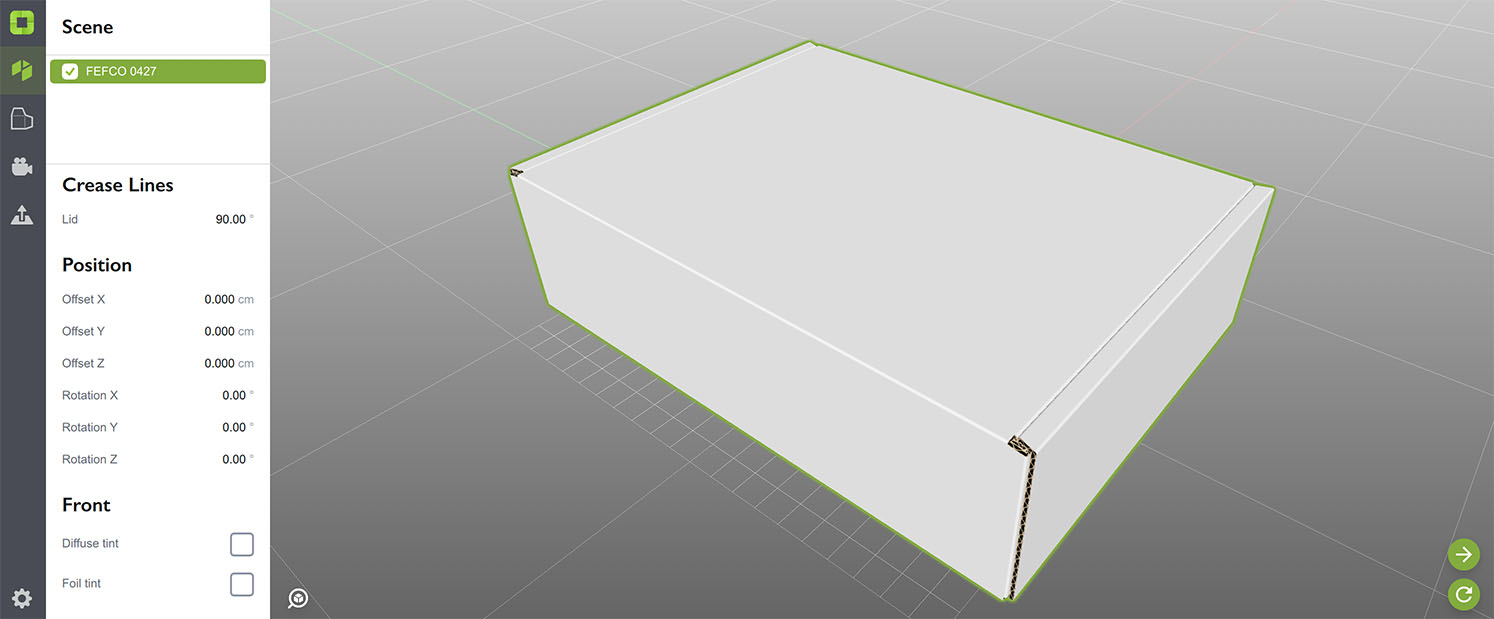
Now add a rectangle or text to the top of the box and fill it with gold–looking color (or any other, it doesn’t really matter). You should have this in Illustrator:
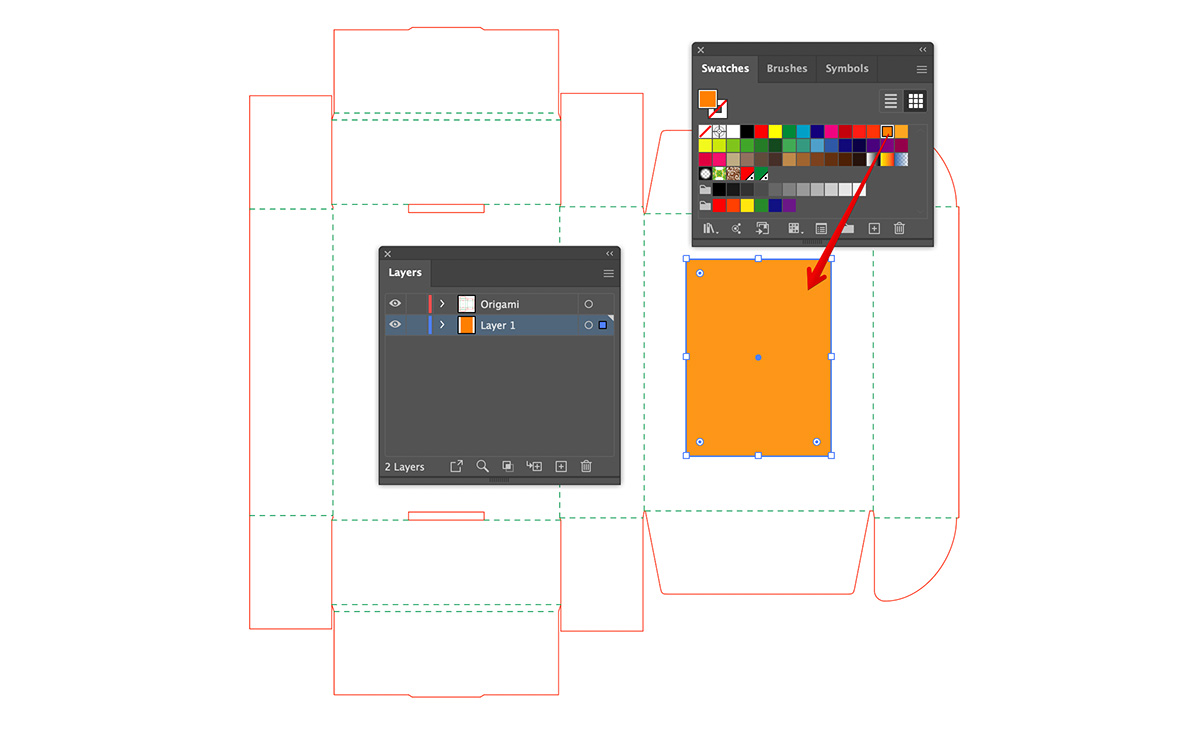
And this on Origami:
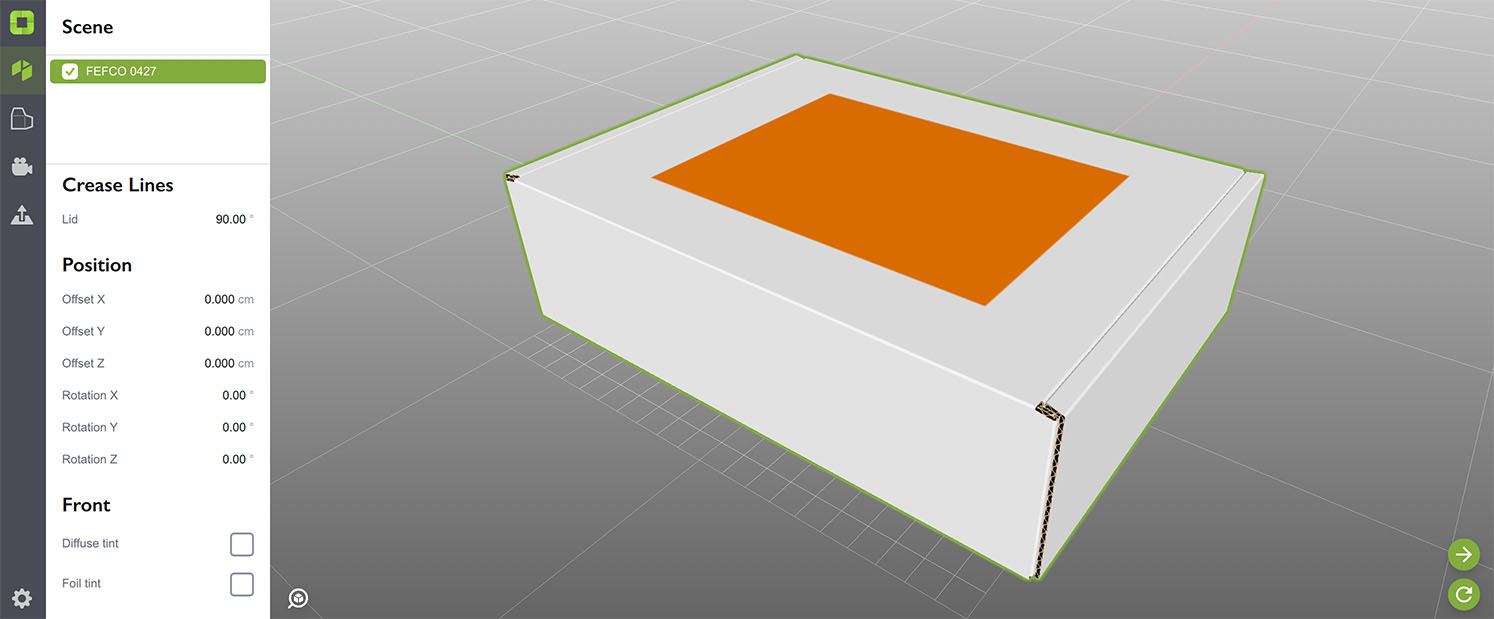
We’re almost there, the only thing is that our “gold” color is not gold enough, as it doesn’t reflect. Let’s do this.
Converting Paint into Gold
Double–click that orange color in “Swatches” window of Illustrator to open the “Swatch Options” window:
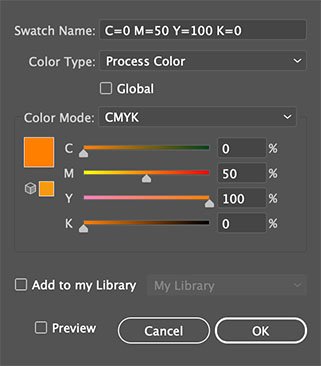
And make two changes:
- Set the swatch name to “Foil”;
- Set the color type to “Spot Color”.
You should end up with this:
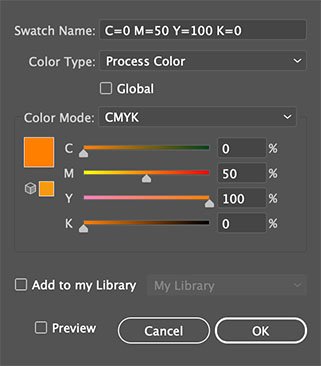
Click OK to commit the changes and make sure the “gold” color you used to add that extra artwork to the top of the box is now spot color named “Foil”. If everything is fine, switch to Origami and update the scene:
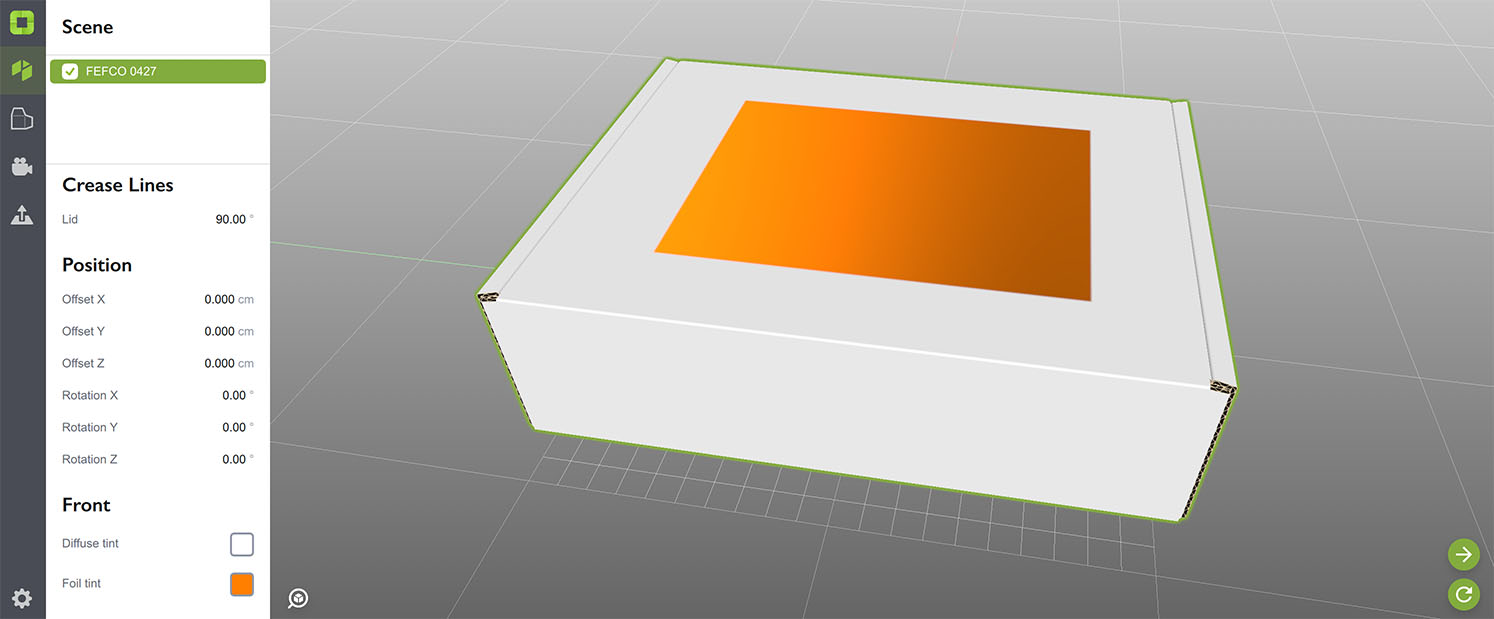
Rotate the preview with your mouse to see the gold foil effect.
Converting Gold to Silver
You can control the foil color by adjusting the spot color you created. Let’s make it gray with light blue tint to make it looks like silver:
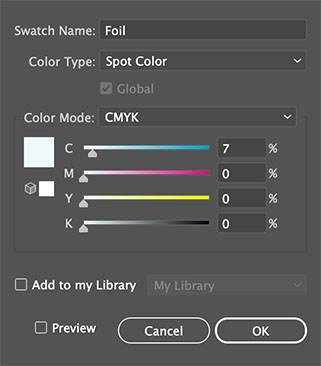
Then update the Origami scene to see the result:
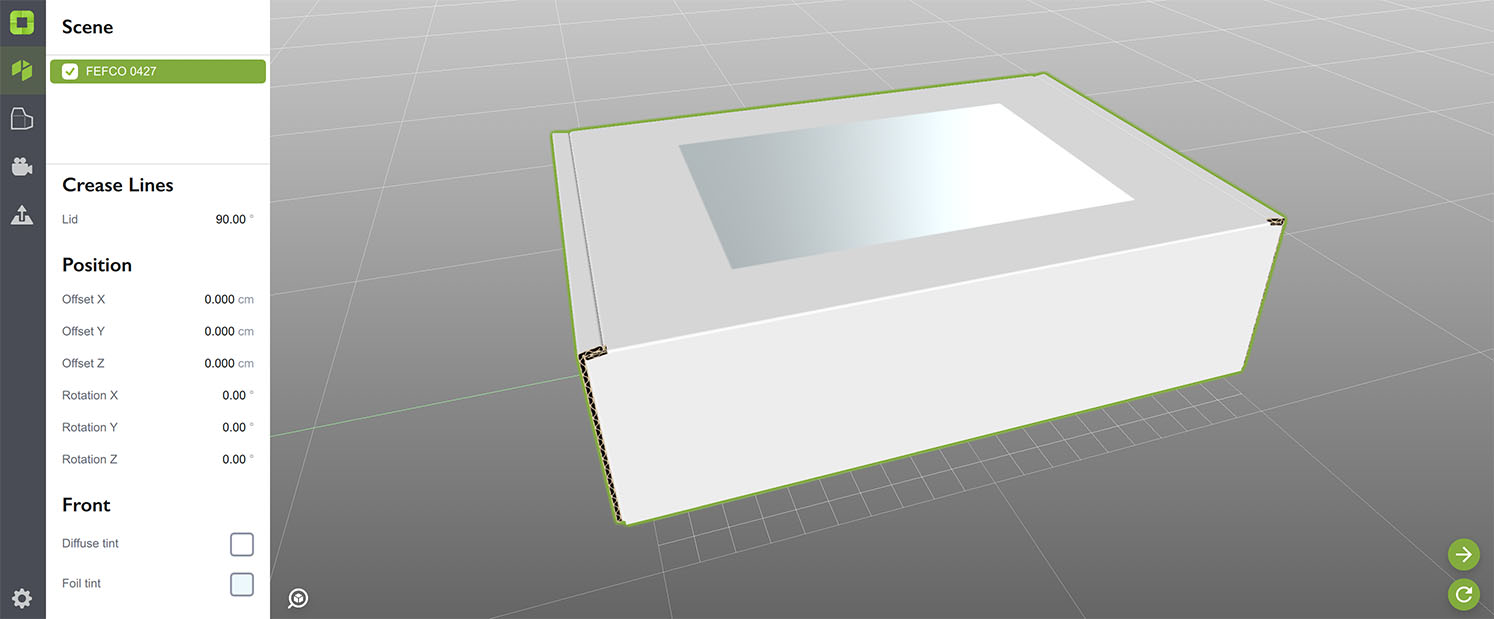
This way you can make foil of any color you need. You can also use opacity to get the most of the effect.
Using Custom Spot Color Names
Origami uses “Foil” name of the spot color by default, but as with any other default value you can change it in Settings window.
Besides using the default foil name you used to, this can be useful if you want to temporary disable the effect. For instance 3D PDF does not support foil and you may want to export foil spot color as a “standard” color. Then you can go to Settings and temporary change “Foil” to something else, so Origami doesn’t process it as foil.
Exporting and Rendering Foil
Origami displays foil in preview and renders it with built–in renderer. Foil effect can be exported to Boxshot or Koru using Collada or Boxshot Model formats.
Other software may not be able to completely understand foil materials in Collada, as they are exported using Boxshot–specific extensions (there are no standard format for foil). However, foil is exported as mask and color, so it shouldn’t be too difficult to load it manually.
Same for OBJ format. Origami exports foil masks, but MTL–file does not reflect that, as it doesn’t have options to describe the effect. You will need to configure it manually.
Finally, 3D PDF and its U3D format do not support foil at all, so Origami doesn’t export foil mask there. This means you get empty white areas instead of foil in 3D PDF files. Consider temporary switching foil off using the method described above to get a plain color exported instead of the foil.
Adobe and Adobe Illustrator are either registered trademarks or trademarks of Adobe Systems Incorporated in the United States and/or other countries.