Customizing Books
Boxshot features highly customizable hard cover books, paperbacks and magazines. This tutorial explains all the options you can configure to get the result you need. Most of the parameters are the same for all the book types, we’ll add notes for the specific ones.
Adding a Book
Let’s start with adding a book into the scene. Switch to the Objects panel at the left and select Books in the drop–down list at the top. You will see 6 book shapes, select one and drag into the scene:

For each book type (hardcover, paperback and magazine) Boxshot offers two options: standing and spread. Technically, both options are the same and you can make one into another, so they are mostly for convenience. Select the one you need and drag into the scene, like shown above. Then have a look at the right panel, where the book’s parameters are displayed.
Book Dimensions
At the top of the book parameters panel there is a section which configures the book size. It is the same for all book types and lets you specify the width, height and thickness of the book:
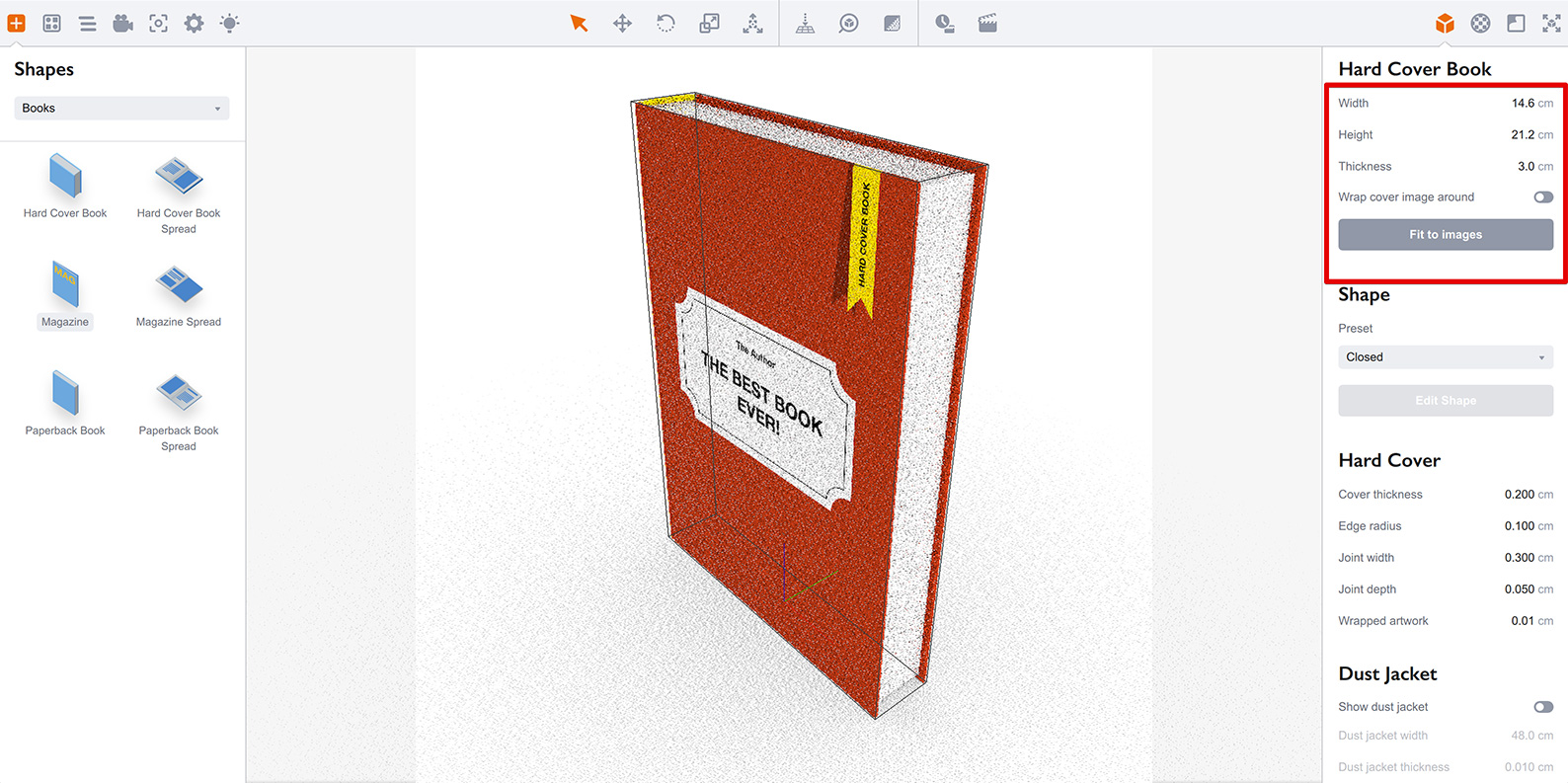
One of the main features of Boxshot is its ability to automatically resize shapes using the artwork you provide, so the Fit to images button does exactly that. Once you added a book, apply the artwork to its sides and click the button to automatically resize the book to the artwork proportions.
The Wrap cover image around option lets you switch between three separate images for front, spine and back sides, and a single “full–cover” image, which is applied to the whole cover at once. This is convenient, but in this mode Boxshot cannot compute the book dimensions, as it doesn’t know which part of the cover image is for spine and which are for front and back parts. So when the full–cover image is used, you also need to manually specify the book width. Then you can click Fit to images and Boxshot will compute both height and thickness of the book.
Book Shape
The next block at the book parameters panel is called Shape. Here you can select a preset that modifies the book, so it looks different. It can be open or closed, open in the middle or at the end, and so on:
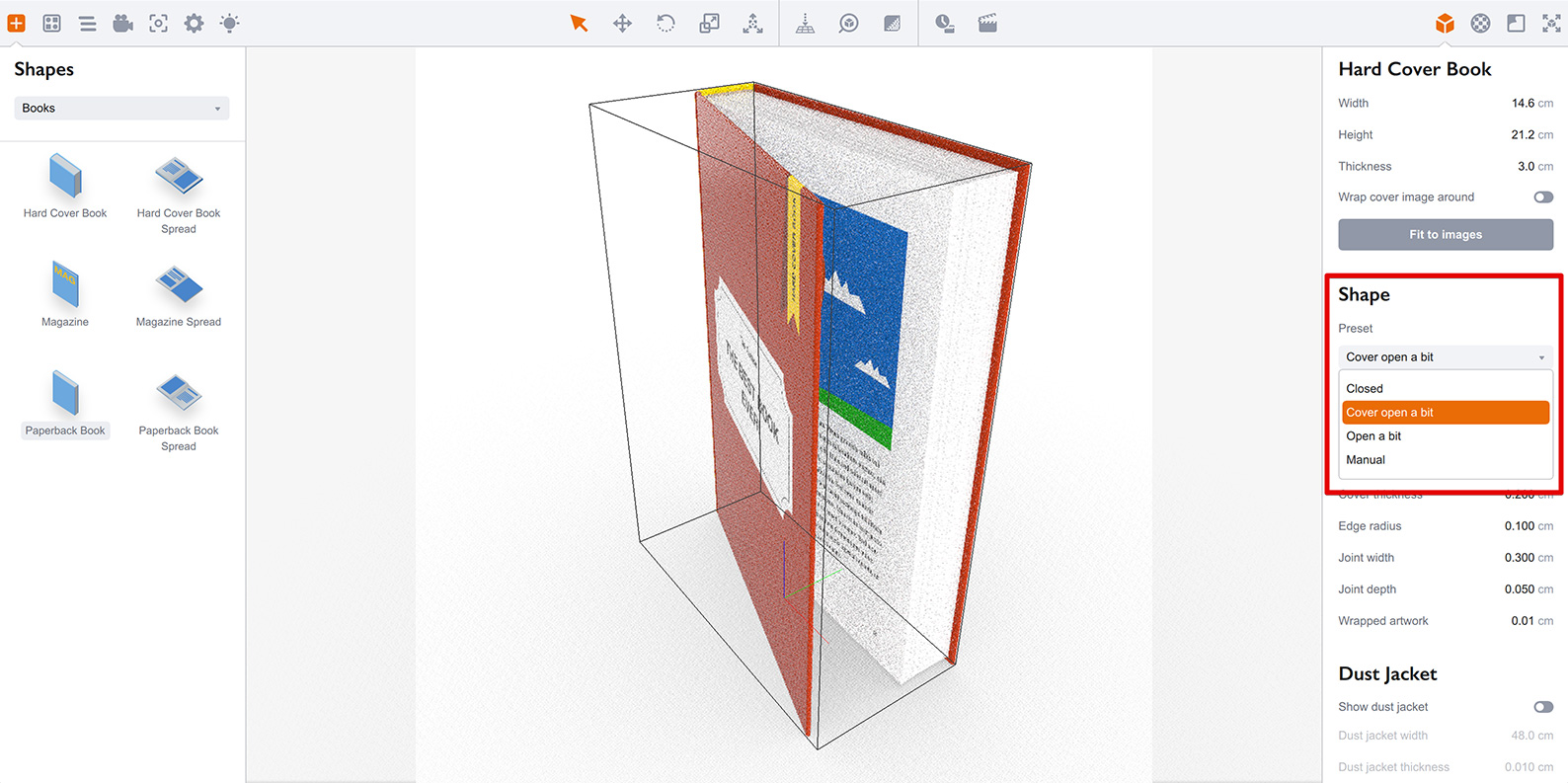
Note that the book looks open now. Each book type has its own presets for most typical book visualization scenarios. There is a special Manual option in the list, which enables the book editor that lets you configure the book completely the way you need. This mode is not covered in this tutorial, see the dedicated book editor tutorial for more details.
Paperback and Magazine Cover Parameters
Then goes the cover section. It depends on the book type, so paperback and magazine shapes have a simpler one, while hard cover book shape has more options. Let’s start with the first one:

The Cover thickness parameter is obvious and simply controls the thickness of the front, spine and back parts of the book cover. The Wrap artwork to cover edge parameter controls a subtle detail of the cover artwork placement. See the difference below:
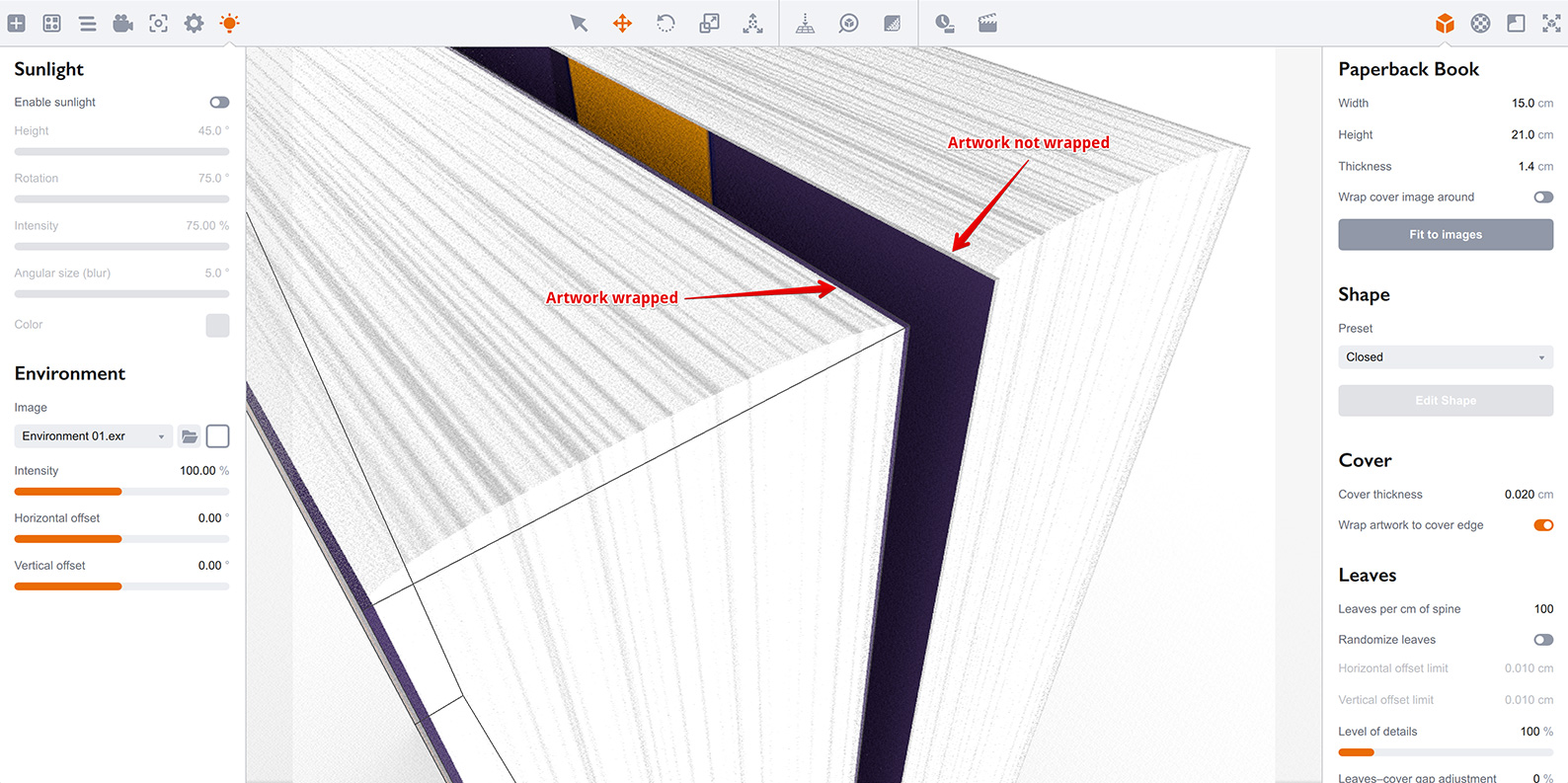
The book at the left has artwork wrapped to the cover edge, while the right book — doesn’t. The right book has a separate “Cover Edge” material assigned to the side geometry of the cover, so you can configure it separately.
Hard Cover Book Cover Parameters
Hard cover book has more options, compared to paperbacks and magazines. The Cover thickness one is pretty obvious and works the same way, as for paperbacks above.
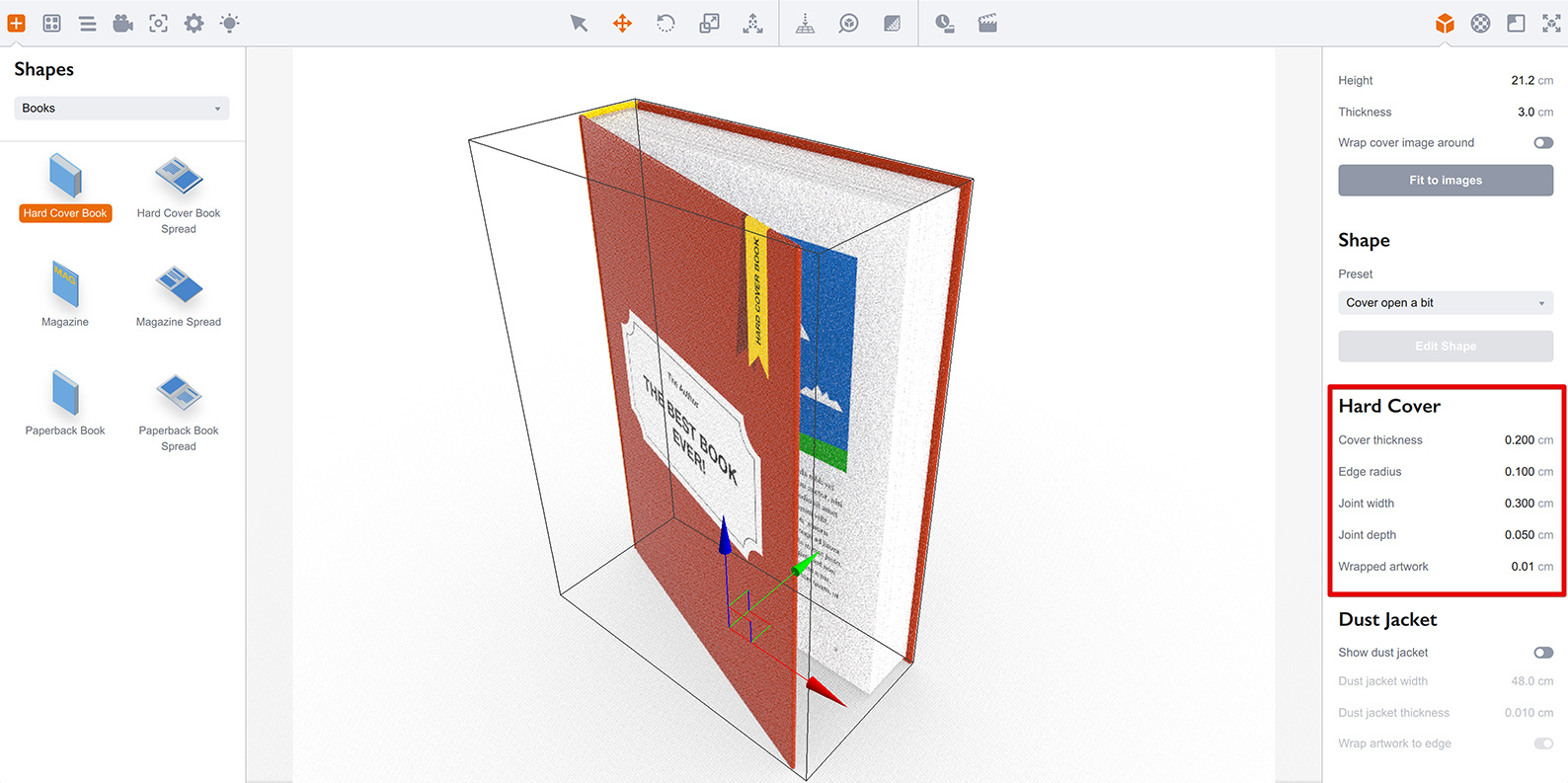
Then comes the Edge radius parameter, which lets you control the edges of the hard cover. You can make them square or round, depending on your needs. Boxshot will make sure, the edge radius does not exceed the half of the cover thickness.
The next two parameters Joint width and Joint depth control the joint between the book spine and its front and back panels.
Finally, there comes the Wrapped artwork parameter which controls how much of the artwork goes to the other side of the cover down to the leaves block. Here is a more detailed screenshot:
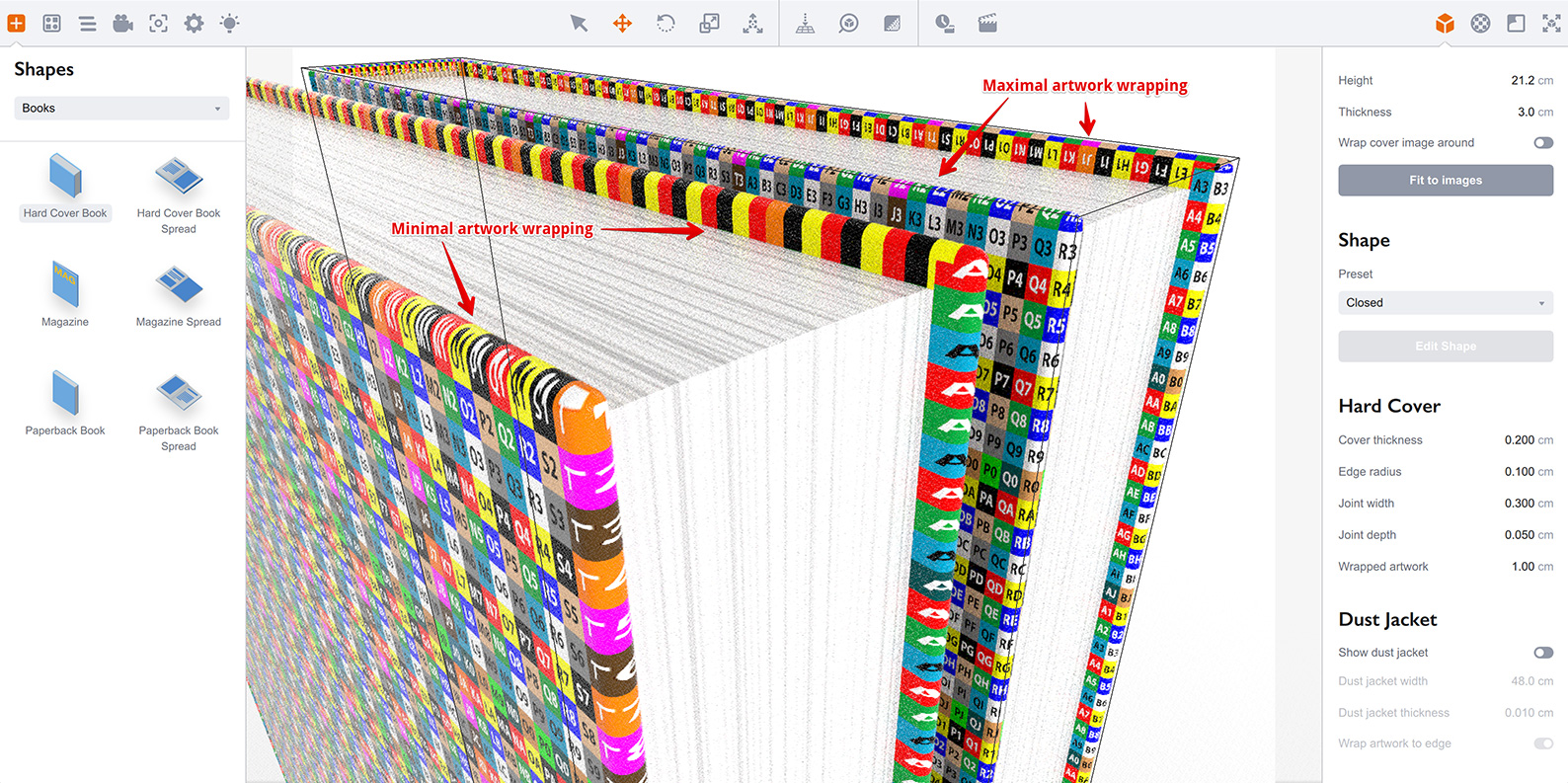
By default, Boxshot applies the artwork to the front side of the front cover from top to bottom. It does the same for spine and back cover. But there are also top and bottom edges and some space at the back side of the cover, as the leaves block is usually smaller than the cover itself. Boxshot needs to put some artwork there and you decide how much of the artwork to use.
If you set it to the minimum, Boxshot will stretch the very top part of the artwork around the cover edge and down to the leaves. If you increase the wrapped artwork amount, Boxshot will take it from the front part of the cover and run around the edge to the leaves. That’s been done for the right book on the screenshot above. This effectively reduces the book height and width, as part of the artwork now goes inside the cover. If you want a nicely wrapped artwork without stretches, consider adding some extra artwork (bleeds) around the image, so it can go around the edge.
If you put too much of the artwork to wrap, Boxshot will cut the parts that don’t fit onto the back side of the cover. This lets you use artwork with bleeds for hard covers: the bleeding part goes onto the back side and gets automatically trimmed by the leaves block margins.
Dust Jacket for Hard Cover Books
Hard cover books can also have dust jackets. Enabling the option gives you a nice paper cover wrapped around the book:
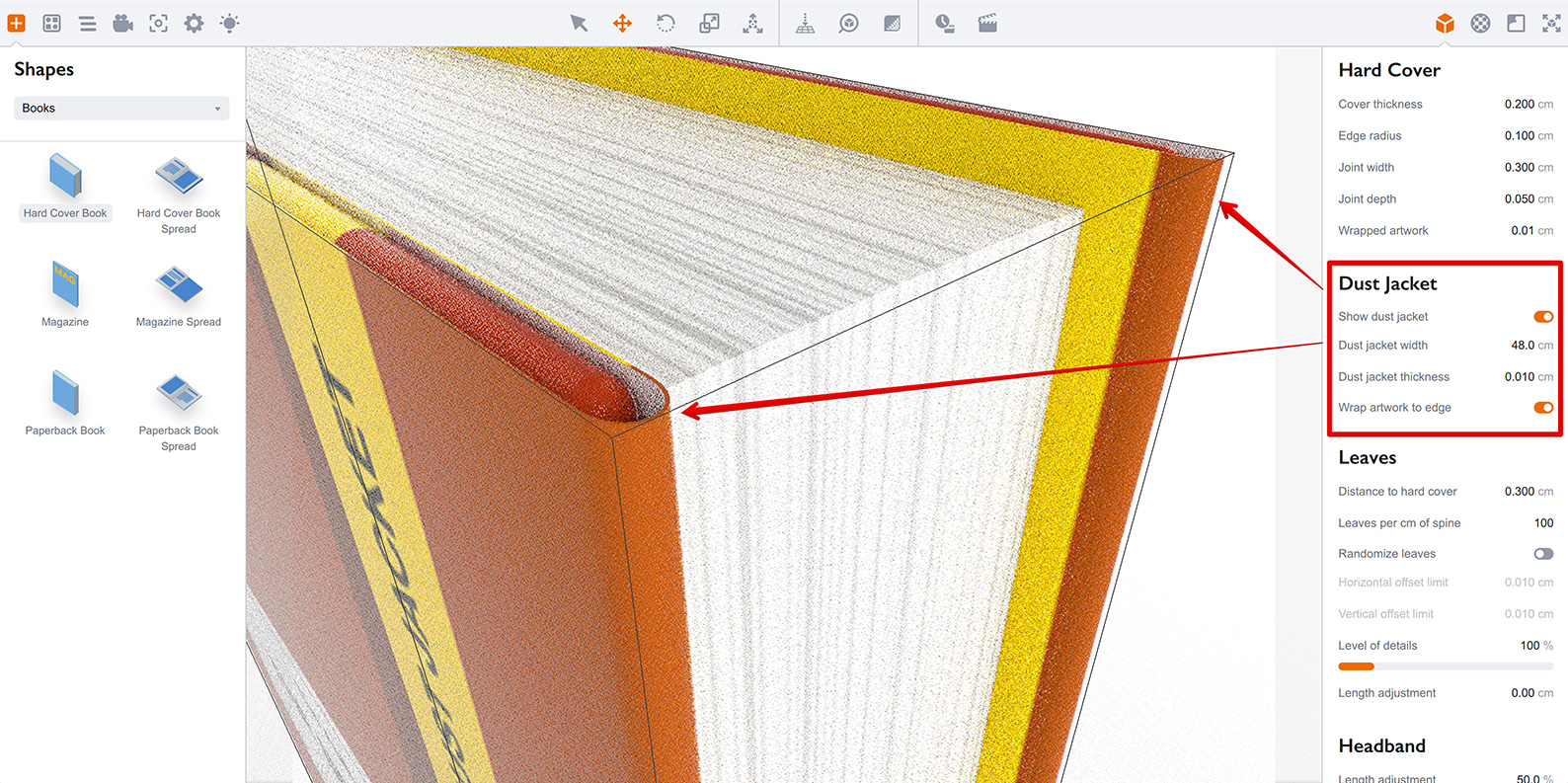
The Dust jacket width parameter is calculated automatically based on the artwork, when you click Fit to images. The other two options: Dust jacket thickness and Wrap artwork to edge are similar to those of the paperback and magazine covers, shown above. They simply control the dust jacket paper thickness and the way the artwork covers dust jacket edge.
Hard Cover Book Headband
Another hard cover book specific element is headband. There is a dedicated section for it at the bottom of the hard cover book properties panel:
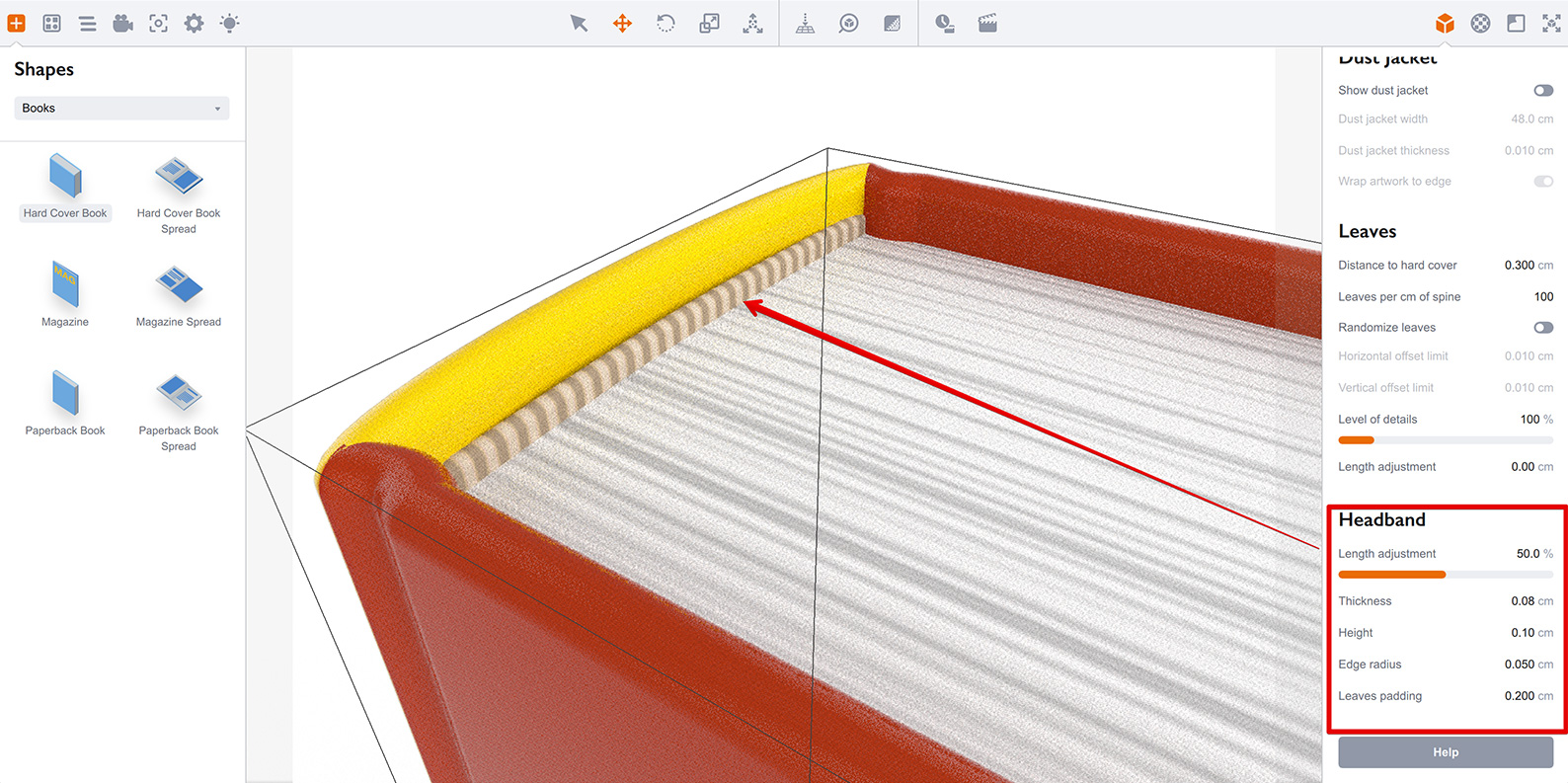
The Length adjustment parameter lets you better fit the headband between the front and back panels of the book. Sometimes the headband may appear too short or too long, so this parameter lets you configure that.
The next Thickness, Height and Edge radius parameters affect the overall headband look. Boxshot makes sure the headband doesn’t run too high (above the hard cover), or too low (below the leaves block).
Finally the Leaves padding parameter places the leaves block on the headband, leaving some space at it ends. This helps to better fit the leaves block between the front and back panels of the book.
Text Block Parameters
All the books have Leaves block in their parameters sections. Most of the parameters are the same for all books, but some are specific to hard cover books:
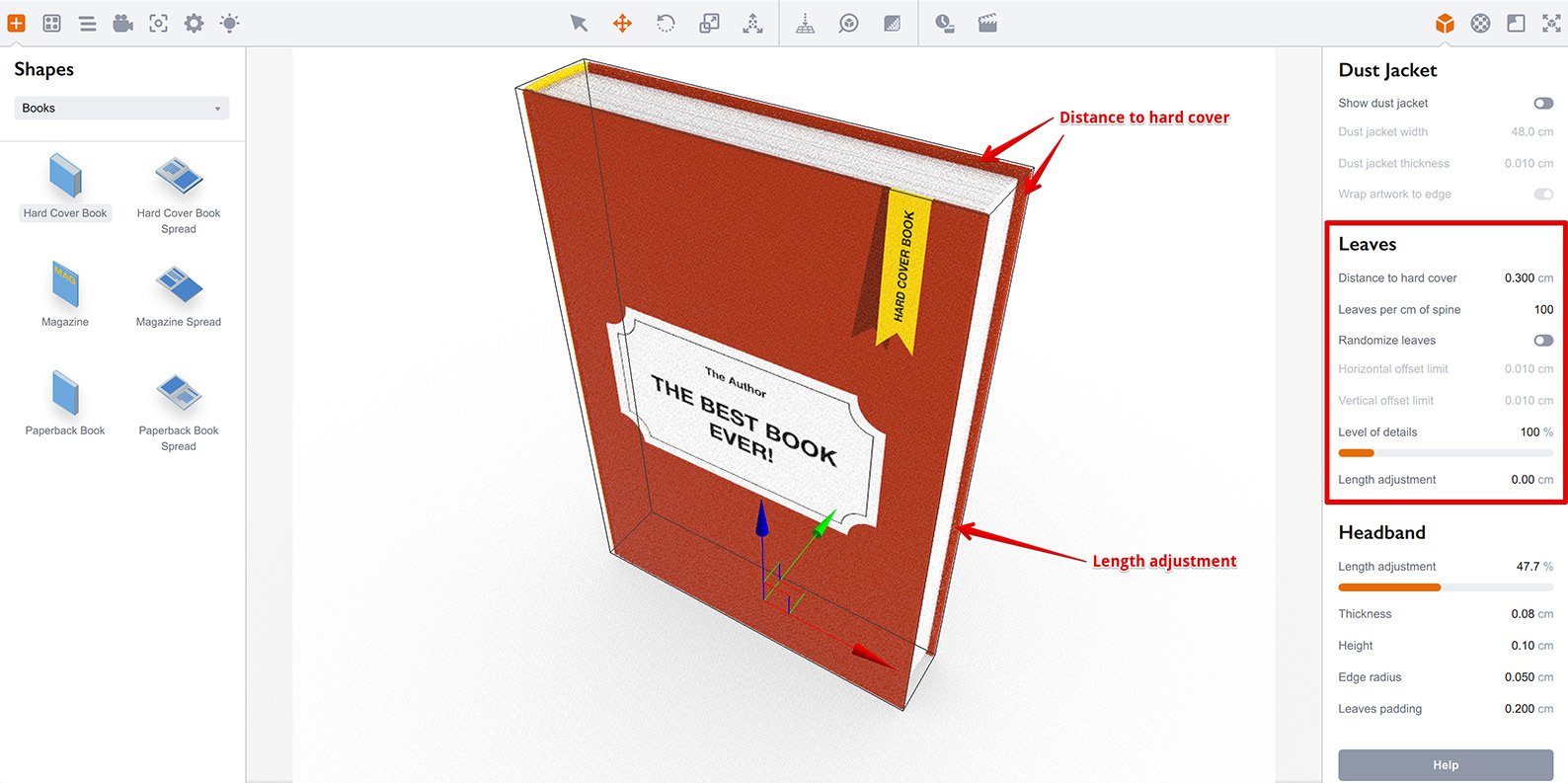
First goes the Distance to hard cover options which controls how smaller is the leaves block, compared to the hard cover. It is 3mm by default, but can be changed if needed. Boxshot uses this parameter to place the leaves block and wrap the artwork from the front side of the covers onto the back one.
Another hard cover book specific option is at the bottom: Length adjustment, which lets you make the leaves block longer or shorter to match the cover better.
There is another parameter, specific to paperbacks, called Leaves–cover gap adjustment, which works pretty much like Leaves padding in the headband option above. It lets you leave some space at the ends of the spine, when placing leaves block. Sometimes it helps to configure the gap between the leaves and the cover.
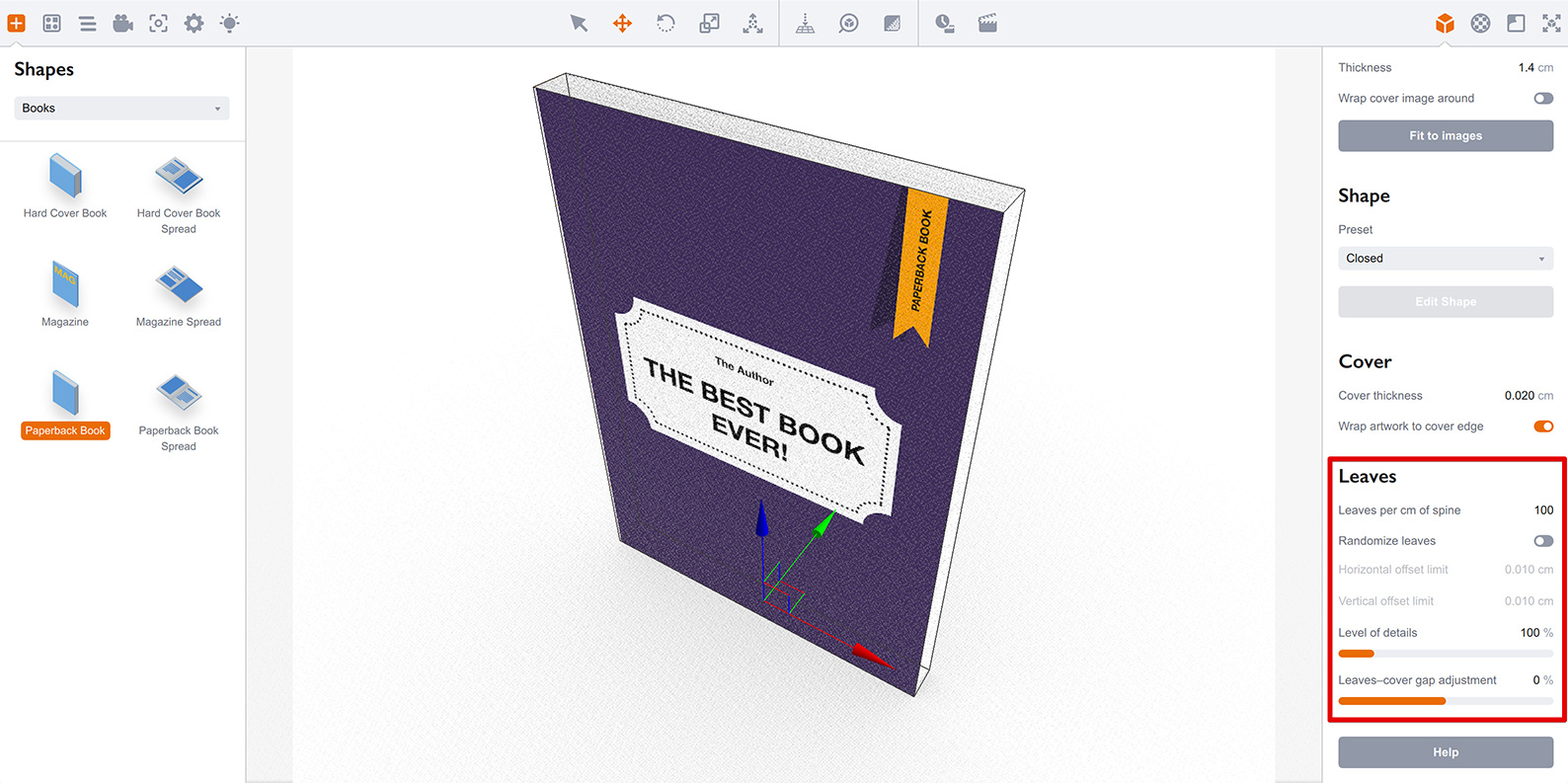
The Leaves per cm of spine parameter speaks for itself and lets you configure the density of the leaves block. It is very helpful when the Randomize leaves is enabled. Here is the difference between the standard and randomized leaves:
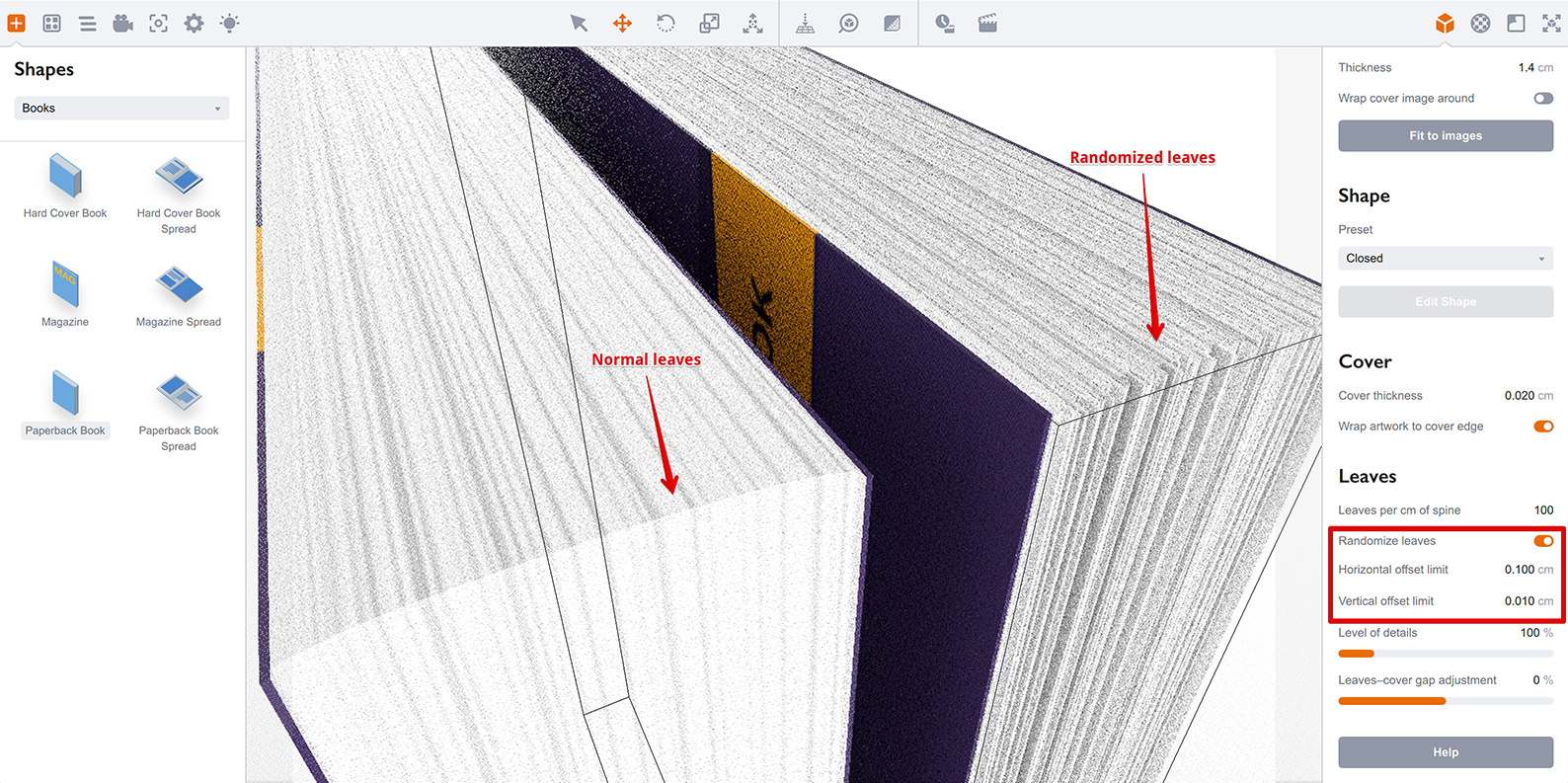
When randomized leaves option is enabled, Boxshot splits the leaves block into separate leaves with the thickness controlled by the Leaves per cm of spine parameter, then each leaf is randomly changed within the range defined by the horizontal and vertical limit parameters. This gives the leaves block a very realistic look and is especially helpful for close–up renderings.
That’s All
With all the options described above, you can configure pretty much any standard book. However, sometimes you may want more, and that’s why there is a book editor which lets you configure almost every aspect of the book cover and leaves: you can bend the cover and leaves, split the leaves block, add separate pages and more. Give it a try if you want to the get most of Boxshot books.