Editing Shapes in Boxshot
When you select a shape and add it to the scene, Boxshot shows its properties in the right panel. You see four icons at the top right corner:
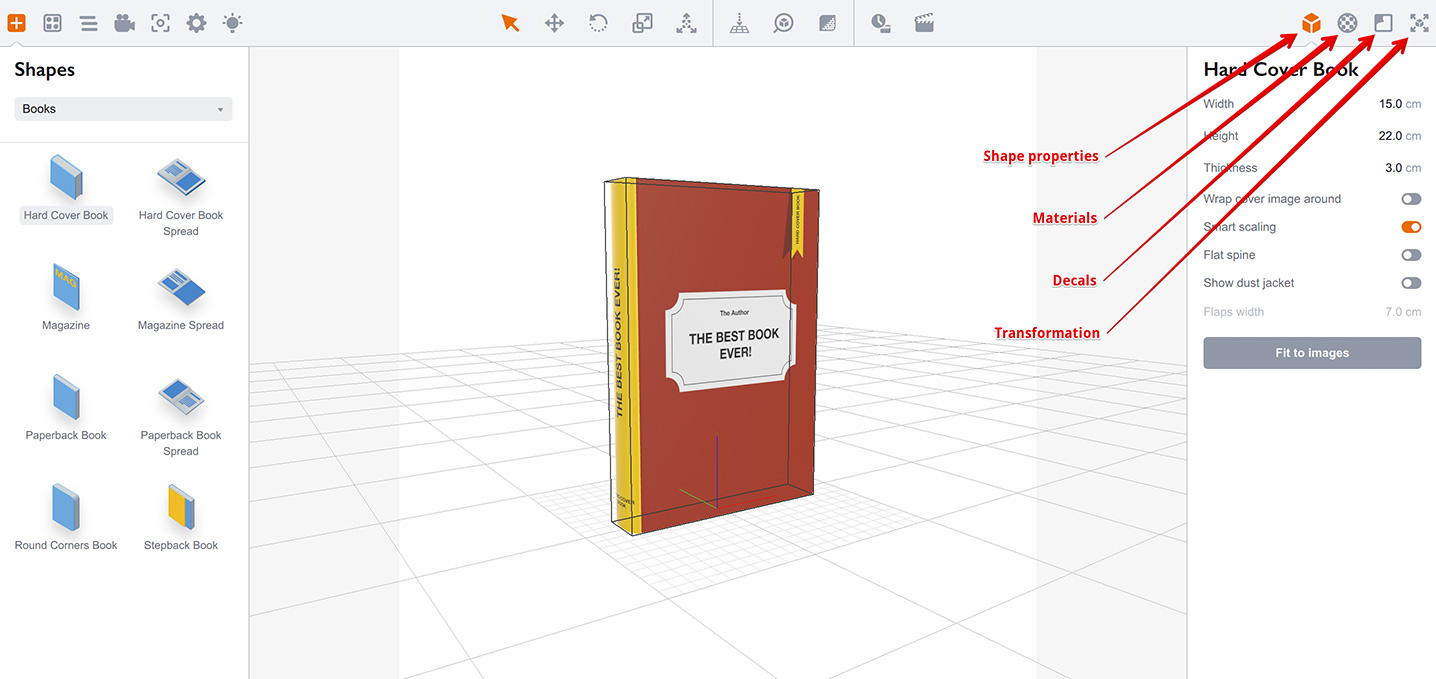
The last three are explained in separate tutorials: Materials, Decals, Transformation. Here we will talk about the very first icon: Shape properties.
Shape Properties Panel
Each shape has a custom properties panel. Some shapes have long list of settings; for others, the list is short. Some shapes, like a compact disc shape, even have an empty properties panel, but the panel itself is always there — the very first icon in the right part of the toolbar. You’ll never get lost in this interface.
Let’s look at what you can find in the shape properties panel. Delete the book shape from the scene, or move it to the side and drag another shape — Image Stack — to the scene. This shape has a lot of settings, so we can go through its properties panel and see how to use them.
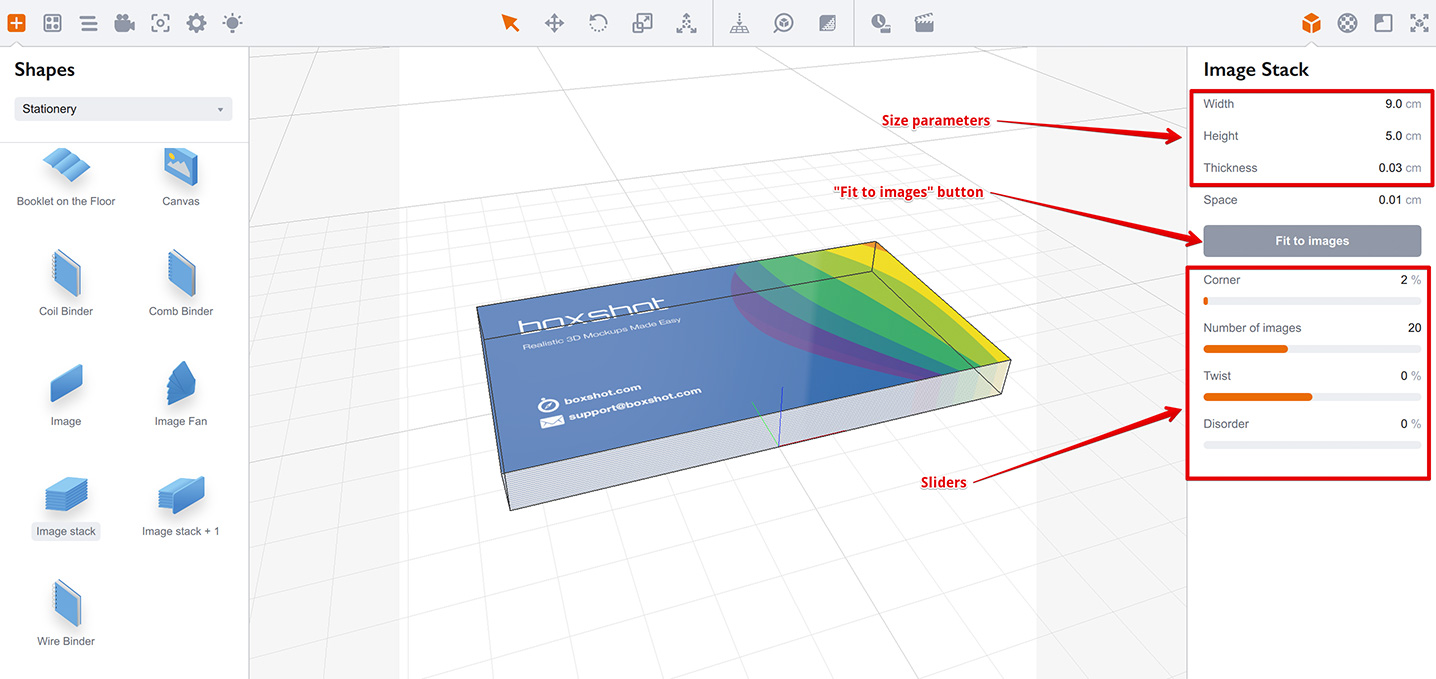
You see two types of numeric input fields: fields with sliders and fields without sliders. The fields with sliders are generally properties expressed in percentages, and that you generally change by moving the slider with the mouse. Fields like measurements or amounts usually don’t have sliders and you change values manually.
Actually, all the numeric fields have a trick that lets you use the mouse anyway. Simply click the number and rotate the mouse wheel. You will see the number change. You can also click the number once and then use the up and down arrows to change the value.
You may also find check boxes and drop–down menus in other shapes’ properties panels, as in the top image of the book properties panel.
Dimensions and Fitting to Images
All fields with measurements, like width, height or thickness, show their values in centimeters. Boxshot uses the DPI of your images to compute the real–world size of the artwork. Click Fit to images button to make Boxshot automatically adjust the shape according to the calculated size.
Note, that Boxshot trusts you, so if, for example, you try to load front and top images of the box which have different widths, Boxshot will not be able to scale the shape correctly. Do not be surprised.
The Fit to images button is the essential tool of Boxshot and you will see it in almost every shape in the application. There are a few exceptions, though. CD and DVD boxes, mobile phones and tablets have standard sizes, so the button does not appear for them. External shapes also don’t have the button, as Boxshot knows nothing about them and can’t fit them to the images. However, you may still use the scaling feature to resize such shapes.
Conclusion
You have learned about locating the properties of shapes, and about units of measurement and how to automatically adjust a shape’s dimensions according to your artwork. The controls are not too difficult so far, so let’s continue.
- Editing Materials — change shapes appearance by editing materials;
- Using Camera — how to control the scene camera;
- Rendering Scenes — how to render your completed scene.