Rendering Jobs Later
Rendering scenes may take time and you don’t always have that time right now. That’s when the “render later” option of Boxshot may help. Instead of running the rendering immediately and waiting until it finishes, you queue the rendering up and do it later, when you don’t use the computer. Say, at night or even on another computer.
Queueing the Scene Up
When the scene is ready, you click the render button in the toolbar and the rendering settings window pops up. Notice the “Render this job later” option box at the bottom:
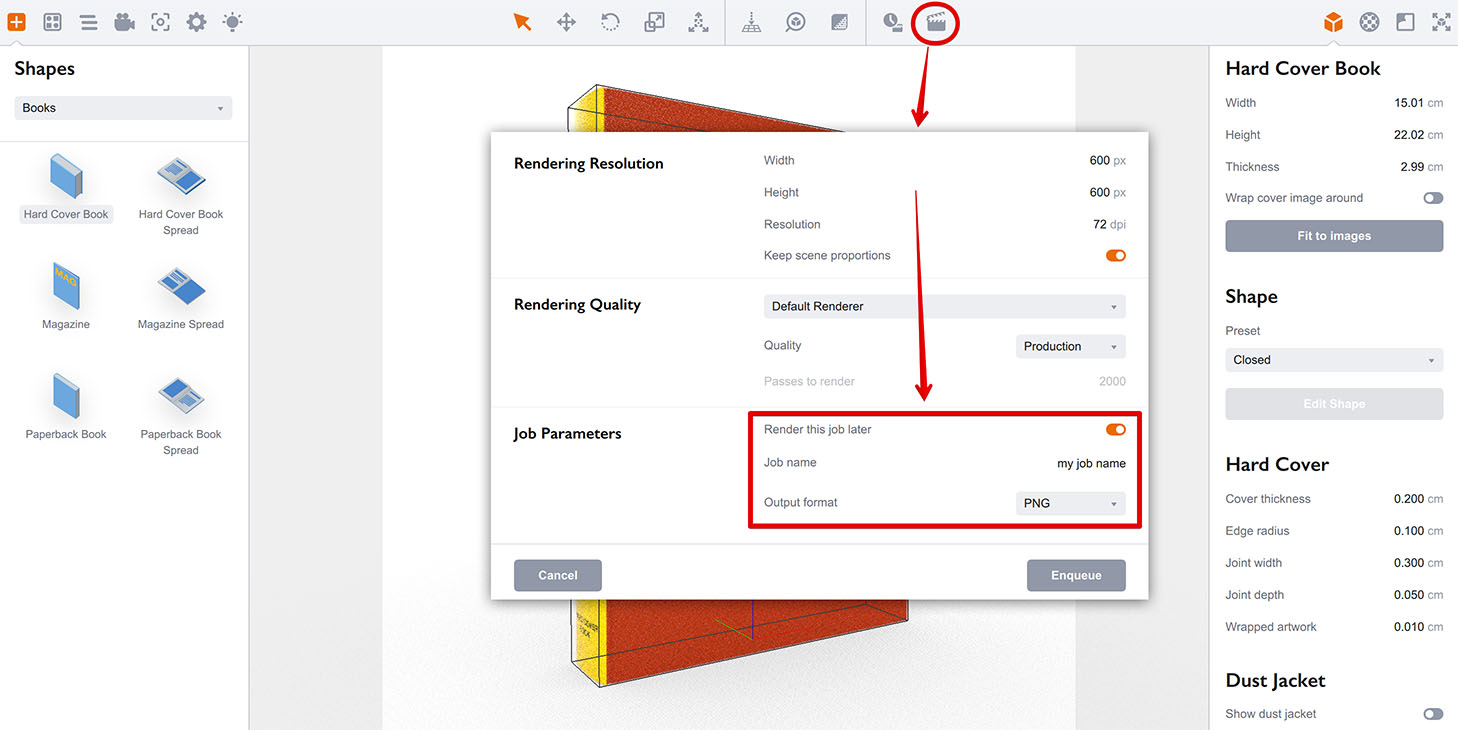
Enabling this option changes the button at the bottom from Start to Enqueue which means the scene will not be rendered immediately. Instead, Boxshot will save a scene snapshot into the private folder where you can render it later.
Queued Scenes List
To see the saved scenes, click the Job Manager icon in the toolbar and the job manager window will pop up:
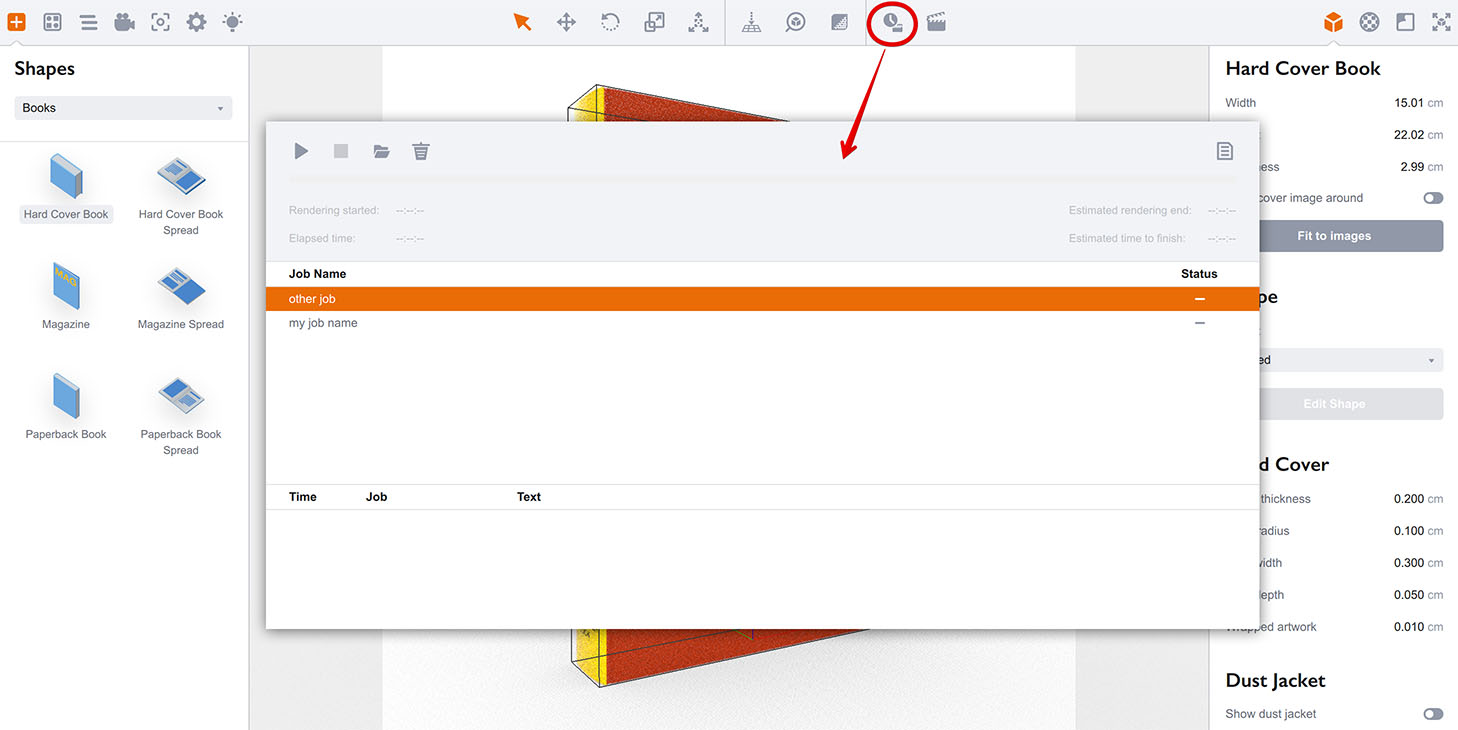
Here you can select jobs for rendering, double–click them to open their locations, delete them and so on. The buttons are explained below:
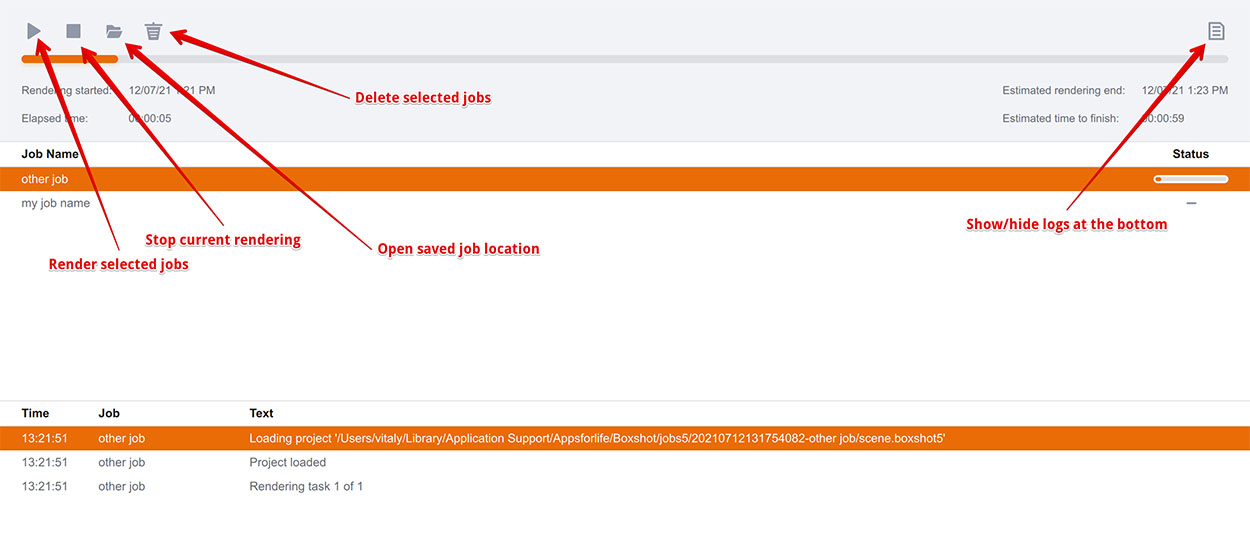
There is also a progress–bar and some timers at the top:
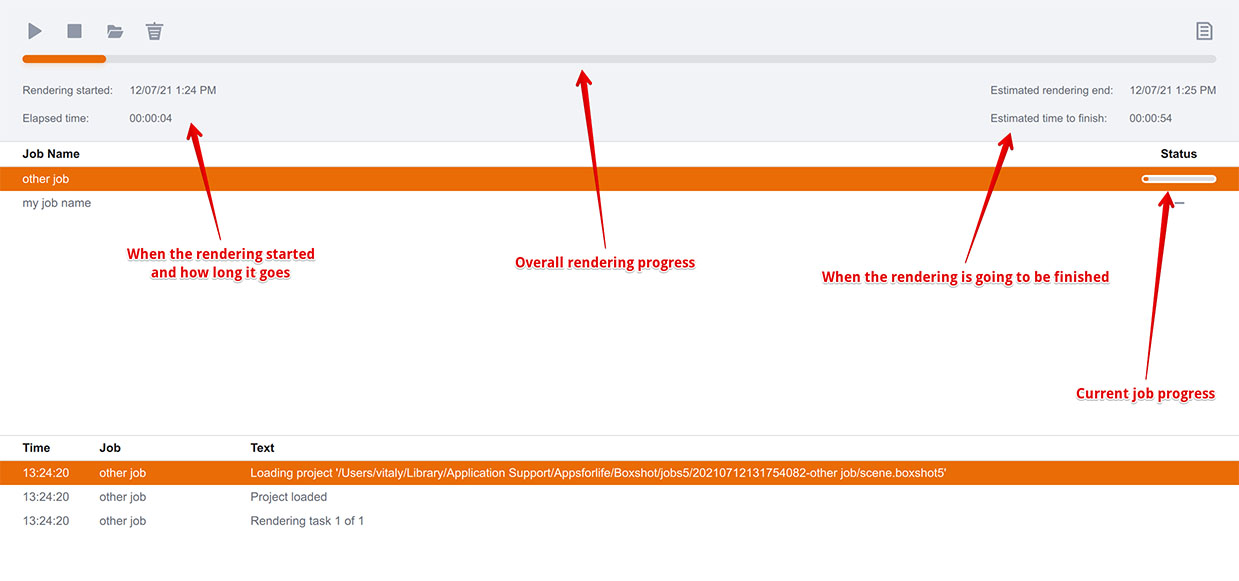
You basically select the jobs you want to render (use Ctrl/Cmd and Shift to select more than one job), click the Render button and go have a coffee. Boxshot will render selected jobs one by one and save the output to the same folder where the scenes are saved. The output format is configured at the job creation time.
Rendering on Another Computer
You may render jobs on a different computer, if you like. The trick is to configure the queued jobs saving path in Boxshot settings to point to the network location of another computer.
That another computer needs to have Boxshot running (this requires a separate license) and its job manager must also be configured to the same folder.
Then the other copy of Boxshot running on the second computer will be able to see the jobs you created, and you can render them there, while keep working on the first one. Once the results are ready, you double–click the job on the first computer and use the images!
Need More Information?
You can read more about Boxshot jobs in our job files tutorial.
More Tutorials
Rendering
- Realistic Rendering — improving scenes visual appearance;
- Lighting — control environment and directional lighting;
- Saturated Reflection — make "rich" colorful reflections;
- Floor Reflection — reflecting scene objects in the floor;
- Job Manager — rendering jobs later;
- GPU Rendering — rendering scenes faster on GPU;
- Rendering Time and Quality — getting more control on rendering;
- Simple and Realistic Lighting — speeding up scene rendering.
Materials
- Texture Slots — how to use texture slots in Boxshot;
- Glass Materials — how to make semi–transparent objects look attractive;
- UV–Spot — how to make a UV–spot effect easily;
- Foil Effect — how to add foil–finishing to your shapes;
- Bump — adding relief to your materials;
- Copying Materials — how to copy materials to other shapes;
- Custom Materials — extend the materials library with your own ones;
- Semi–Transparent Labels — making semi–transparent and partial labels;
- Boxshot Materials — more details about Boxshot materials.
Features
- Decals — applying decals and configuring them;
- Bump Decals — applying bump where it is needed;
- Depth Of Field — adding more realism to your renderings;
- Tools — read more about Boxshot tools;
- Managing Images — how to manage image files used by Boxshot projects;
- Shapes Instances — creating lightweight copies of other shapes;
- Model Editor — edit embedded models in many ways;
- Shrink Wrap — heat–shrink film simulation for objects wrapping;
- Physics Simulation — applying gravity to your scene;
- Palletize — arrange scene objects for the pallet;
- Snapshots — save scene state to re–use it later;
- Translation — teach Boxshot to speak your language;
- Vector Artwork — how to maintain the quality of vector artwork.
Shapes
- Lathe Objects — making symmetrical objects using revolving curves;
- Loft Objects — making custom objects with 2D cross–sections;
- 3D Text — making 3D text objects in Boxshot;
- Extruded Objects — how to make thick 3D object of your flat 2D curve;
- Conical Labels — making conical labels with distorted artwork;
- Dieline Box — a very realistic dieline–based box;
- Custom Shapes — adding custom shapes to the left panel;
- Third Party Shapes — importing third party shapes to Boxshot.