Managing Images
Boxshot doesn’t store images in projects, it stores the file names instead. This keeps projects lightweight and lets you see the 3D preview updated every time you save the artwork you are working on.
However, sometimes you might need to transfer projects to another computer or archive them and this tutorial explains how to do that.
What Happens When You Save a Project
When you working on a project Boxshot knows all the absolute (full) paths to all the image files you use. If you use an image file from a remote server, Boxshot knows which server you used and where exactly the image file is located there. Once you decide to save the project Boxshot needs to store file names and paths for all the images you used.
Boxshot tries to make projects portable to some extent, so if the image is located near the project file or in a subfolder next to the project file, Boxshot stores a relative image file name into the project. This way you can easily move the whole folder with the project and images somewhere else and Boxshot will be able to find all the images using relative paths.
However, if the image is located somewhere else (other disk drive, remote server or upper folder) Boxshot saves the full path to that image into the project. If you move the project file to another computer that doesn’t have that image file at the same location, Boxshot will not be able to load that image.
What Happens When You Load a Project
When Boxshot loads a project it gets the image file names it stored on saving and tries to locate the images. First of all Boxshot checks if the file path stored is the absolute path. If the path is absolute (which means the image was not near the project file on saving) Boxshot tries to load it using that path.
If the file path stored is relative (which means the image was near the project file or in a subfolder next to it), Boxshot tries to load that image using the folder of the loaded project as a starting point. This way if you moved the whole folder with projects and images to another computer, you will be able to load all the images without issues as they all are still at the same relative paths where Boxshot expects to find them.
If Boxshot is unable to find the file using its absolute or relative path it gives it another try by taking just the name of the file and looking for that file next to the project file. So if you have an image named “MyArtwork.tiff” at some remote server which is not available from the new location and Boxshot fails to load it from there, you can always manually put that file next to the Boxshot project file and Boxshot will be able to find it when it loads the project.
Collecting Resources
To avoid the complex file manipulations when moving or archiving projects, Boxshot offers an option to collect all the dependent artwork into a single folder next to the project file. To use this option click File → Collect Resources… in the main menu of Boxshot, select an empty folder and type the project name you want to save to.
Boxshot will copy all the image files into that folder and save the project file there too. Any possible file name collisions are processed, so even if you have multiple images named “Front.psd” located in different folders, they all will be copied into the target folder with unique names.
This feature is useful for transferring projects, backing them up, sending them to us for review and so on.
Fixing Image Paths Using Image Manager
If you have more than a few images missing or relocated, you can use Image Manager to fix the project. Click Tools → Manage Images… in Boxshot main menu to start it:
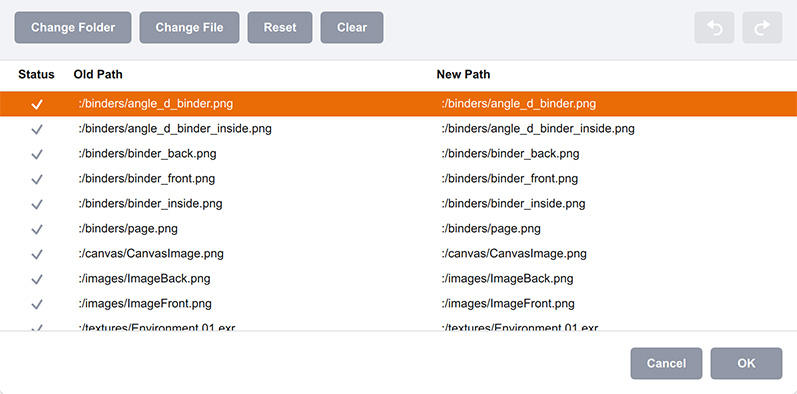
You will see all the images loaded by Boxshot with their statuses. Locate the problem images, select them and use the buttons at the top to fix the problem:
- Change File — works for a single file and lets you manually pick a new file to replace the old one;
- Change Folder — works for single and multiple selection and lets you provide a new folder to look for the selected files. It leaves the names intact, just points Boxshot to a different folder to look for them;
- Reset — restores the old name in the right column;
- Clear — removes the image from the project.
Once done you can click OK to commit your changes.
Note that you can also use the Image Manager to replace properly loaded images as well, say if you need to batch–replace artwork for multiple objects.
More Tutorials
Rendering
- Realistic Rendering — improving scenes visual appearance;
- Lighting — control environment and directional lighting;
- Saturated Reflection — make "rich" colorful reflections;
- Floor Reflection — reflecting scene objects in the floor;
- Job Manager — rendering jobs later;
- GPU Rendering — rendering scenes faster on GPU;
- Rendering Time and Quality — getting more control on rendering;
- Simple and Realistic Lighting — speeding up scene rendering.
Materials
- Texture Slots — how to use texture slots in Boxshot;
- Glass Materials — how to make semi–transparent objects look attractive;
- UV–Spot — how to make a UV–spot effect easily;
- Foil Effect — how to add foil–finishing to your shapes;
- Bump — adding relief to your materials;
- Copying Materials — how to copy materials to other shapes;
- Custom Materials — extend the materials library with your own ones;
- Semi–Transparent Labels — making semi–transparent and partial labels;
- Boxshot Materials — more details about Boxshot materials.
Features
- Decals — applying decals and configuring them;
- Bump Decals — applying bump where it is needed;
- Depth Of Field — adding more realism to your renderings;
- Tools — read more about Boxshot tools;
- Managing Images — how to manage image files used by Boxshot projects;
- Shapes Instances — creating lightweight copies of other shapes;
- Model Editor — edit embedded models in many ways;
- Shrink Wrap — heat–shrink film simulation for objects wrapping;
- Physics Simulation — applying gravity to your scene;
- Palletize — arrange scene objects for the pallet;
- Snapshots — save scene state to re–use it later;
- Translation — teach Boxshot to speak your language;
- Vector Artwork — how to maintain the quality of vector artwork.
Shapes
- Lathe Objects — making symmetrical objects using revolving curves;
- Loft Objects — making custom objects with 2D cross–sections;
- 3D Text — making 3D text objects in Boxshot;
- Extruded Objects — how to make thick 3D object of your flat 2D curve;
- Conical Labels — making conical labels with distorted artwork;
- Dieline Box — a very realistic dieline–based box;
- Custom Shapes — adding custom shapes to the left panel;
- Third Party Shapes — importing third party shapes to Boxshot.