Vector Barcodes
Vector formats are good for printing and if the barcode you make is going to be printed, consider using a vector file for exporting it. Most printers also prefer CMYK colors, sometimes even spot colors. Contact your printer for more detailed requirements.
Supported Vector Formats and Colors
Barcode Generator supports three most popular vector formats: PDF, EPS and SVG. The first two use CMYK colors, the last one uses RGB colors.
It is important to configure the barcode colors properly for the format you are exporting to. Although Barcode Generator software supports both CMYK and RGB colors, it stores just one of them at any given time: the one you edited last. So if you edited the barcode and changed its color to black using RGB sliders — the color will be saved as RGB, if you used CMYK sliders — it will be saved as CMYK. When it comes to export, each format expects the colors in its preferred color space and Barcode will convert them if they don’t match. Such conversion may alter colors, so make sure you use CMYK for PDF and EPS, and RGB for SVG output.
Spot colors are supported for PDF and EPS formats, so if you know the color names to use — go with that to make sure you get the proper colors at the end.
Saving Barcode to Vector Format
The simplest way to save a barcode to PDF, EPS or SVG is to click the Save icon in the toolbar and select a vector image format in the popup window:
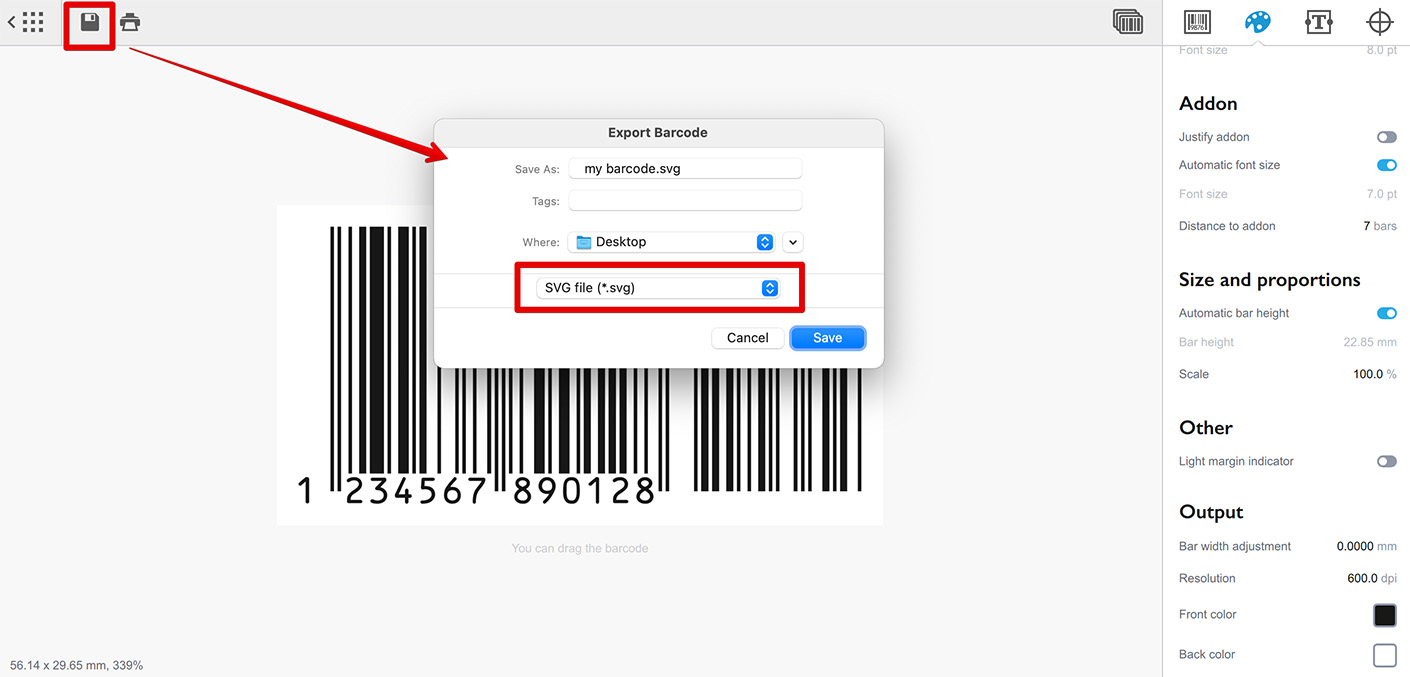
Here we selected SVG output format from the drop–down list to export barcode to SVG. You can also select PDF or EPS there.
Other Exporting Methods
Barcode Generator offers two more ways of exporting files: by dragging them into the other applications or by copying and pasting them. The first is pretty obvious: you simply click and hold the mouse button over the barcode, then start dragging it into the destination application, then drop it there. The second method is also simple: you press Control/Command–C in the barcode editor or use Edit → Copy menu item, then switch into the target application and paste the barcode there.
Not all the applications support this, so try it first and if it works — it might save you time, otherwise you can always use simple barcode exporting described above.
It is important to configure the output formats used for drag and drop and copy options. To do so open the Barcode Generator settings window:

Here we set the dragged barcodes to use PDF formats and the copied ones to use SVG. The “Also copy as TIFF” option sometimes helps if the application cannot handle vector images properly.
Temporary Files
Due to the different handling of dragged and pasted barcodes in different applications, Barcode generator does not copy the data directly into the other application when you drop or paste the barcode. Instead it makes a temporary file with the barcode and send the other application a link to that file. This way it works much more predictable for most of the apps, but not all of them embed the image into their documents.
For instance if you drag the barcode into Adobe Illustrator it will be pasted as a linked art. That’s fine until you decide to edit the Illustrator project on another computer or until you clean up your system. Barcode stores temporary files in your user profile folder and there is a good chance they will live a long life there, but anyway we highly recommend embedding the files once they are dragged, pasted or somehow else imported into third–party applications.
More Barcode Tutorials
Installation
- Installation — how to install Barcode generator;
- License Activation — how to activate Barcode software with a license key.
Basics
- User Interface — Barcode user interface explained in details;
- Barcode Management — adding, renaming, cloning and deleting barcodes;
- Importing Barcodes — importing barcode images;
- Custom Texts — adding custom text elements to barcodes;
- Marks Panel — configuring border, margins and canvas of barcodes;
- Bar Width Reduction — adjusting barcodes to compensate for ink spread;
- Quiet Zone — making sure the barcodes can be scanned well.
EAN Barcodes
- Making EAN–13 Barcodes — standard point–of–sale barcodes;
- EAN–13 Calculator — how to compute EAN–13 check digits.
UPC Barcodes
- Making UPC–A Barcodes — learn to make UPC–A barcodes;
- Making UPC–E Barcodes — how to create UPC–E barcodes;
- UPC–A Calculator — compute check digits of UPC–A barcodes.
NDC Barcodes
- NDC Barcodes — learn about NDC barcodes and how to make them;
- NDC Barcode Check Digit Calculator — how to compute NDC check digits.
QR Code
- QR Code — how to make and configure the popular 2D barcodes;
- QR Code with Image — adding custom artwork to QR Code.
Other Barcodes
- ISBN Barcode Generator — how to make ISBN barcodes;
- BC412 Barcode — making barcodes for silicon wafers identification;
Export
- Transparent Barcodes — making barcodes with transparent background;
- PNG Barcodes — exporting barcodes to PNG format;
- Vector Barcodes — exporting barcodes to vector formats;
- Export.js — defining custom file names for exported barcodes.
Automation
- Batch Processing — how to batch–convert text data to barcodes;
- Command Line Processing — command line barcode generation.
Other
- Self–Drawing Barcode — drawing QR codes in browser with just an SVG file;
- Fake Barcodes — need a random barcode as a placeholder?