Transparent Barcodes
Most of the barcodes guidelines recommend make them as contrast as possible. Making it black on white simplifies barcode scanning especially in low light or other difficult conditions.
However, sometimes it is needed to place the barcode on top of some graphics and that’s when you need to make it transparent. Transparent barcode is effectively a barcode with transparent background. This tutorial shows how to control the background in barcode making software.
Configuring Barcode Colors
Let’s start with making a simple EAN–13 barcode by running Barcode Generator and clicking the default EAN–13 template. If you don’t have one you can make it with the “+” button or use any other barcode, as the colors work the same for all the symbologies. Once done open it for editing and switch to the second tab on the right and scroll to the very bottom of it:
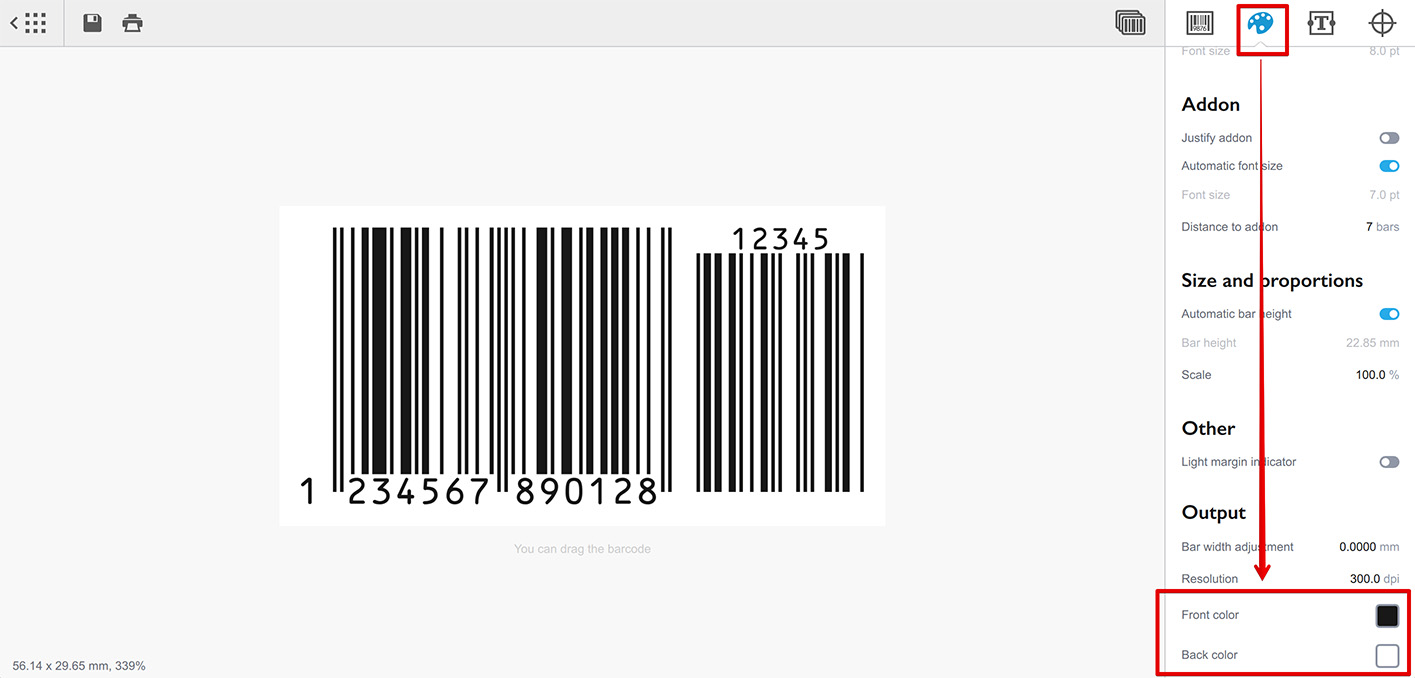
There are two controls at the bottom named Front color and Back color which control the colors of the barcode. The former controls the barcode itself, while the latter controls the background. Let’s click the front color for now and see what it looks like:

From top to bottom you will see a preview panel, CMYK and RGB color slider and the spot color name field. Barcode generator supports both CMYK and RGB colors, but stores the one you edited last. So if you need CMYK colors in your barcode, consider editing the CMYK values and the software will update RGB sliders accordingly. If you need RGB colors — edit the RGB values. The spot color field lets you name the color which helps if you are going to import the barcode in Illustrator or any other professional vector editing software.
Making Barcode Transparent
The back color selector looks pretty much the same with one subtle exception:
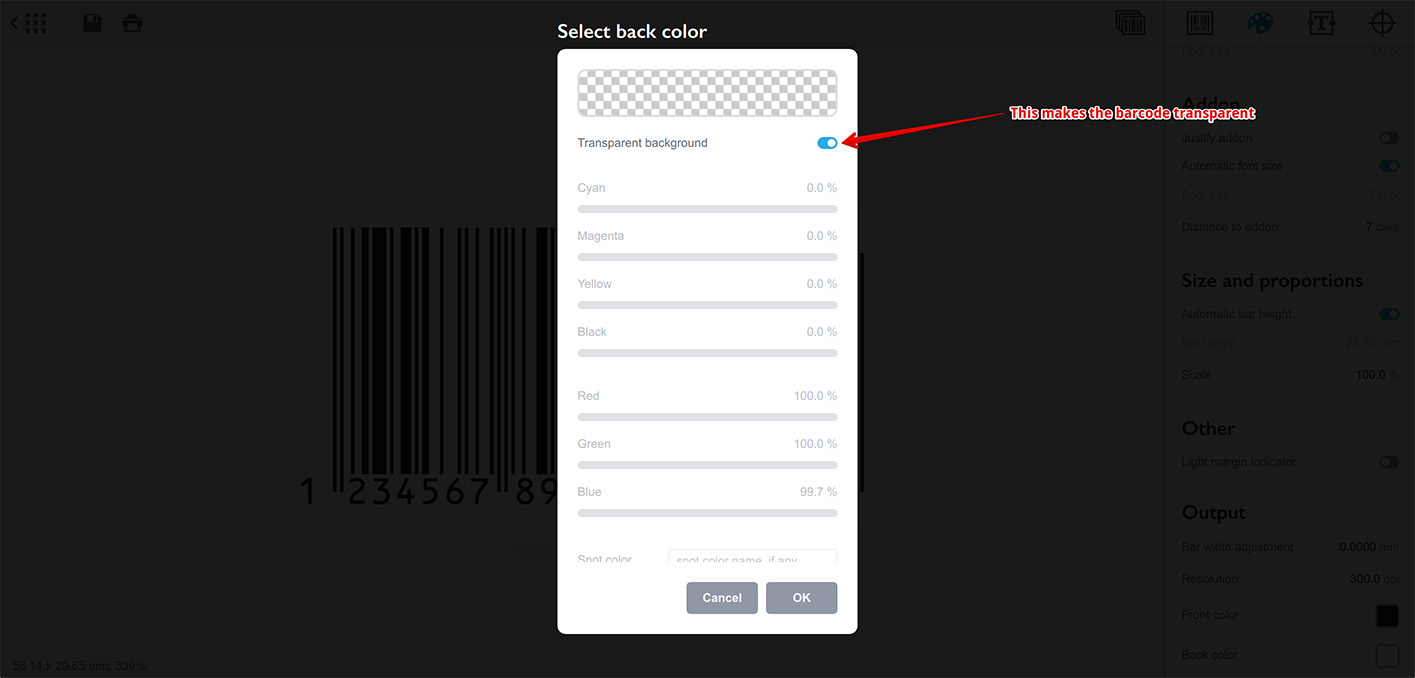
There is a Transparent background option at the top. If you click it the preview will become checkered and all the color sliders will be disabled. This way you tell the software that the barcode will have no background. Click OK to confirm the change.
As the software itself uses a very bright working area background the difference is not that visible, but you can still notice that there is no white background behind the barcode anymore as it becomes a light gray, like the whole working area around.
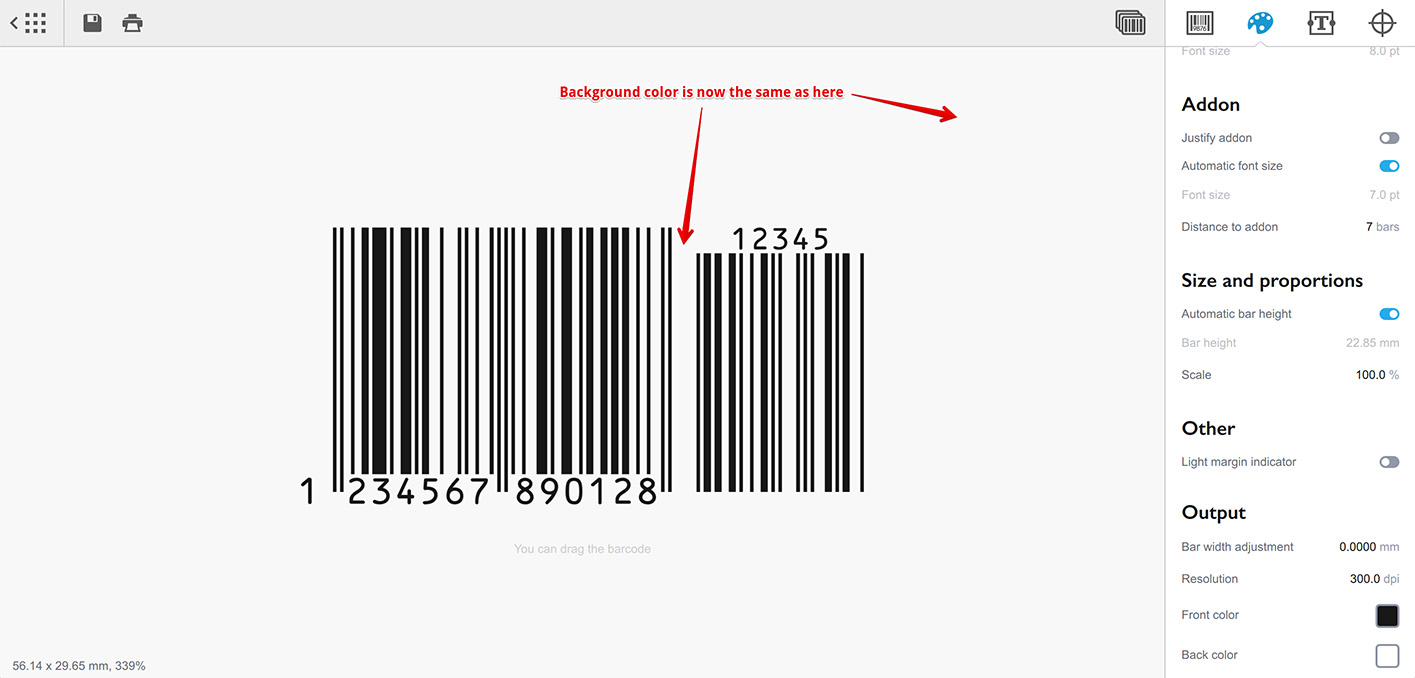
If you don’t see it, try disabling transparent background back and replacing the white color with a more visible one to see the difference. Anyway, the barcode is now officially transparent.
Saving Transparent Barcode
The last, but not least is to save the transparent barcode so it keeps its transparency. Not all the file formats support transparency and not all the applications can read it properly, so you need to double–check if the saving format and the application you use are compatible.
The safest choice for raster output is to use PNG format for saving barcodes as PNG format supports transparency and is loaded properly by most graphics editors and web browsers.
For vector output it is a little bit more complex topic better covered in our Vector Barcodes tutorial, but you can start with PDF for CMYK colors and SVG for RGB colors.
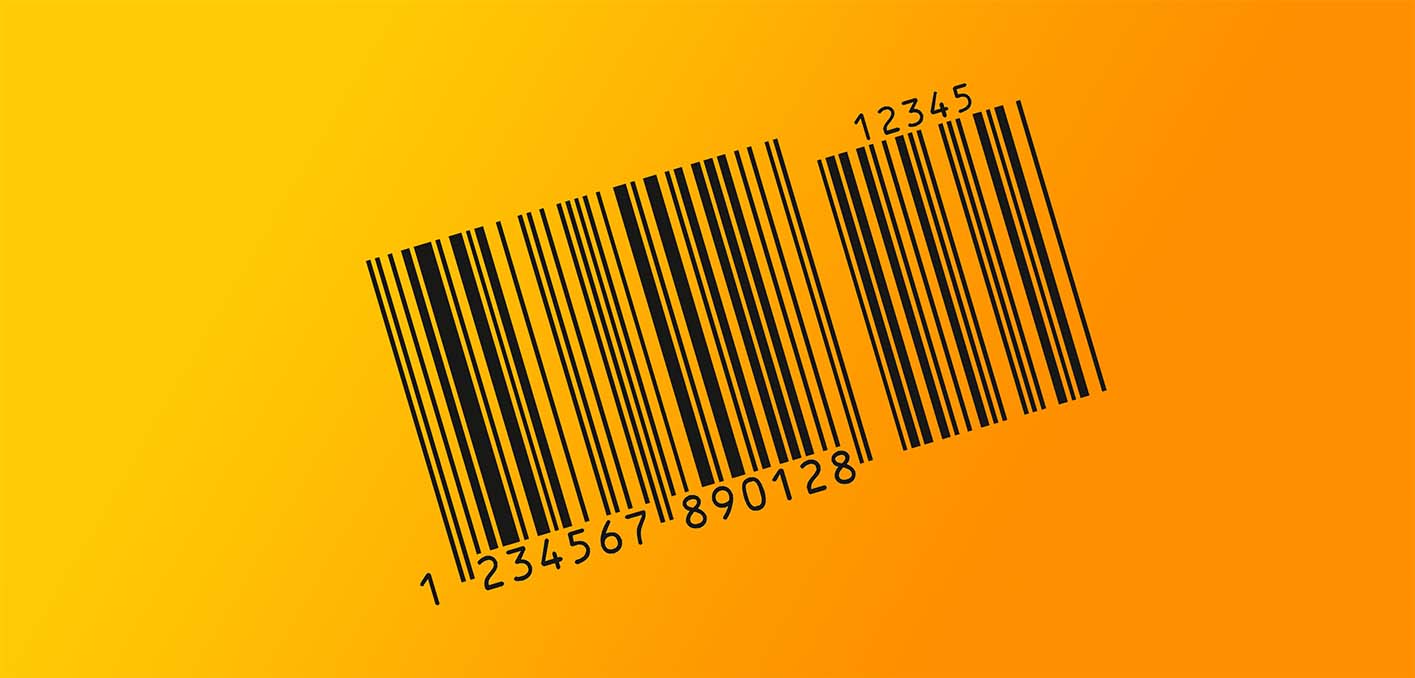
Once the transparent barcode is exported and loaded to other software, make sure it still has the transparent background and the background artwork does not affect the bars too much.
More Barcode Tutorials
Installation
- Installation — how to install Barcode generator;
- License Activation — how to activate Barcode software with a license key.
Basics
- User Interface — Barcode user interface explained in details;
- Barcode Management — adding, renaming, cloning and deleting barcodes;
- Importing Barcodes — importing barcode images;
- Custom Texts — adding custom text elements to barcodes;
- Marks Panel — configuring border, margins and canvas of barcodes;
- Bar Width Reduction — adjusting barcodes to compensate for ink spread;
- Quiet Zone — making sure the barcodes can be scanned well.
EAN Barcodes
- Making EAN–13 Barcodes — standard point–of–sale barcodes;
- EAN–13 Calculator — how to compute EAN–13 check digits.
UPC Barcodes
- Making UPC–A Barcodes — learn to make UPC–A barcodes;
- Making UPC–E Barcodes — how to create UPC–E barcodes;
- UPC–A Calculator — compute check digits of UPC–A barcodes.
NDC Barcodes
- NDC Barcodes — learn about NDC barcodes and how to make them;
- NDC Barcode Check Digit Calculator — how to compute NDC check digits.
QR Code
- QR Code — how to make and configure the popular 2D barcodes;
- QR Code with Image — adding custom artwork to QR Code.
Other Barcodes
- ISBN Barcode Generator — how to make ISBN barcodes;
- BC412 Barcode — making barcodes for silicon wafers identification;
Export
- Transparent Barcodes — making barcodes with transparent background;
- PNG Barcodes — exporting barcodes to PNG format;
- Vector Barcodes — exporting barcodes to vector formats;
- Export.js — defining custom file names for exported barcodes.
Automation
- Batch Processing — how to batch–convert text data to barcodes;
- Command Line Processing — command line barcode generation.
Other
- Self–Drawing Barcode — drawing QR codes in browser with just an SVG file;
- Fake Barcodes — need a random barcode as a placeholder?