Making Fake Random Barcodes
While designing cover artwork you might need a barcode element without knowing the details that will be encoded there. Just a template to take the space. You can easily make one using the Barcode generator and the tutorial explains the steps required.
Finding the Barcode
Run Barcode generator and scroll through the barcodes to find the one you need. Say you need an EAN–13 barcode for your box artwork design. Locate the existing EAN–13 barcode or click the “plus” button at the bottom left corner of the window to make a new one.
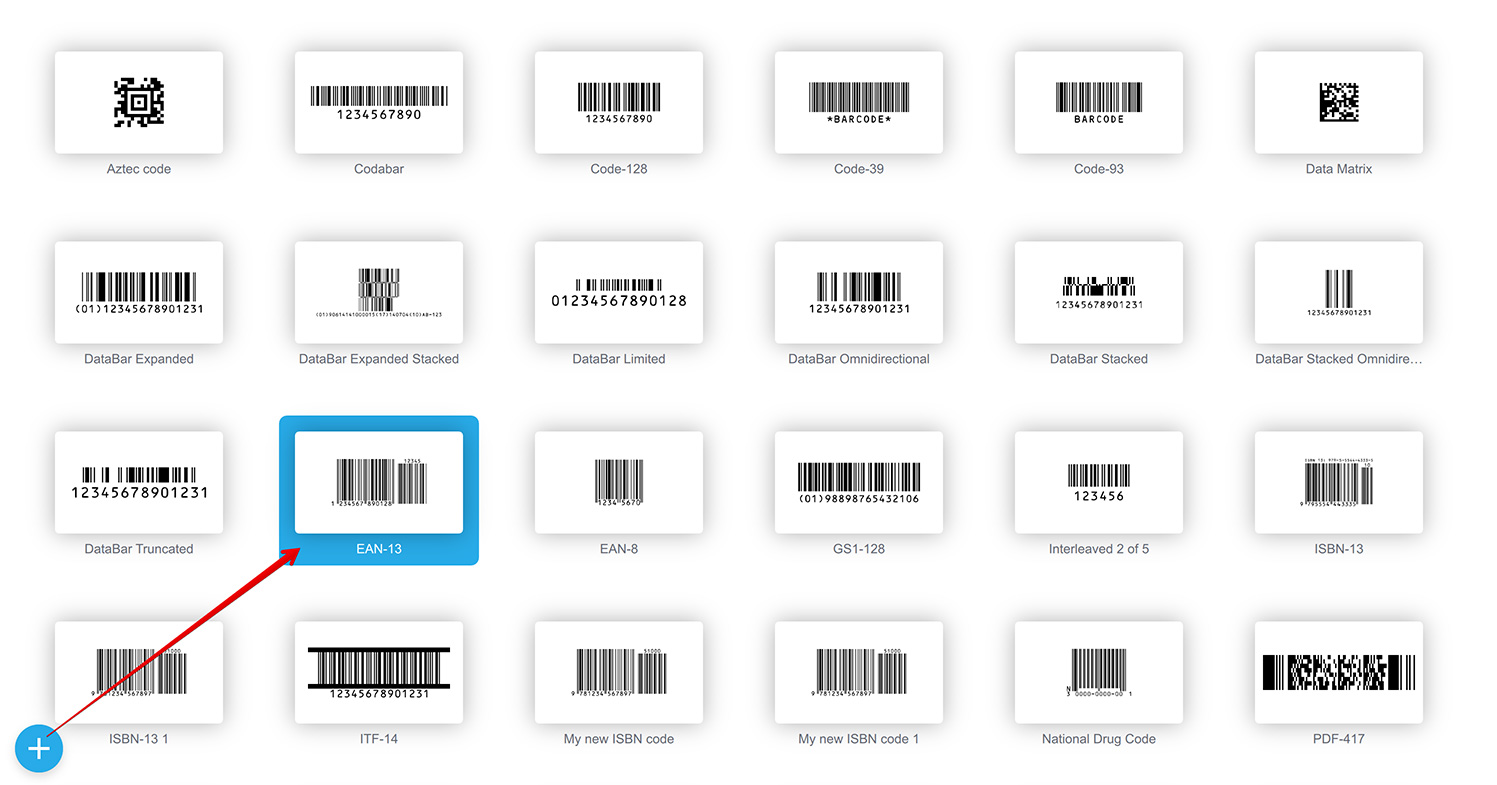
Then double–click it or press the Enter key to switch to the editing mode.
Configuring the Barcode
As the barcode needed is fake, you probably don’t need to adjust it too much, but it is still worth configuring the basic parameters like the barcode data and quiet zone around it. Use the tabs on the right side of the window to browse through the barcode properties and adjust them as required.
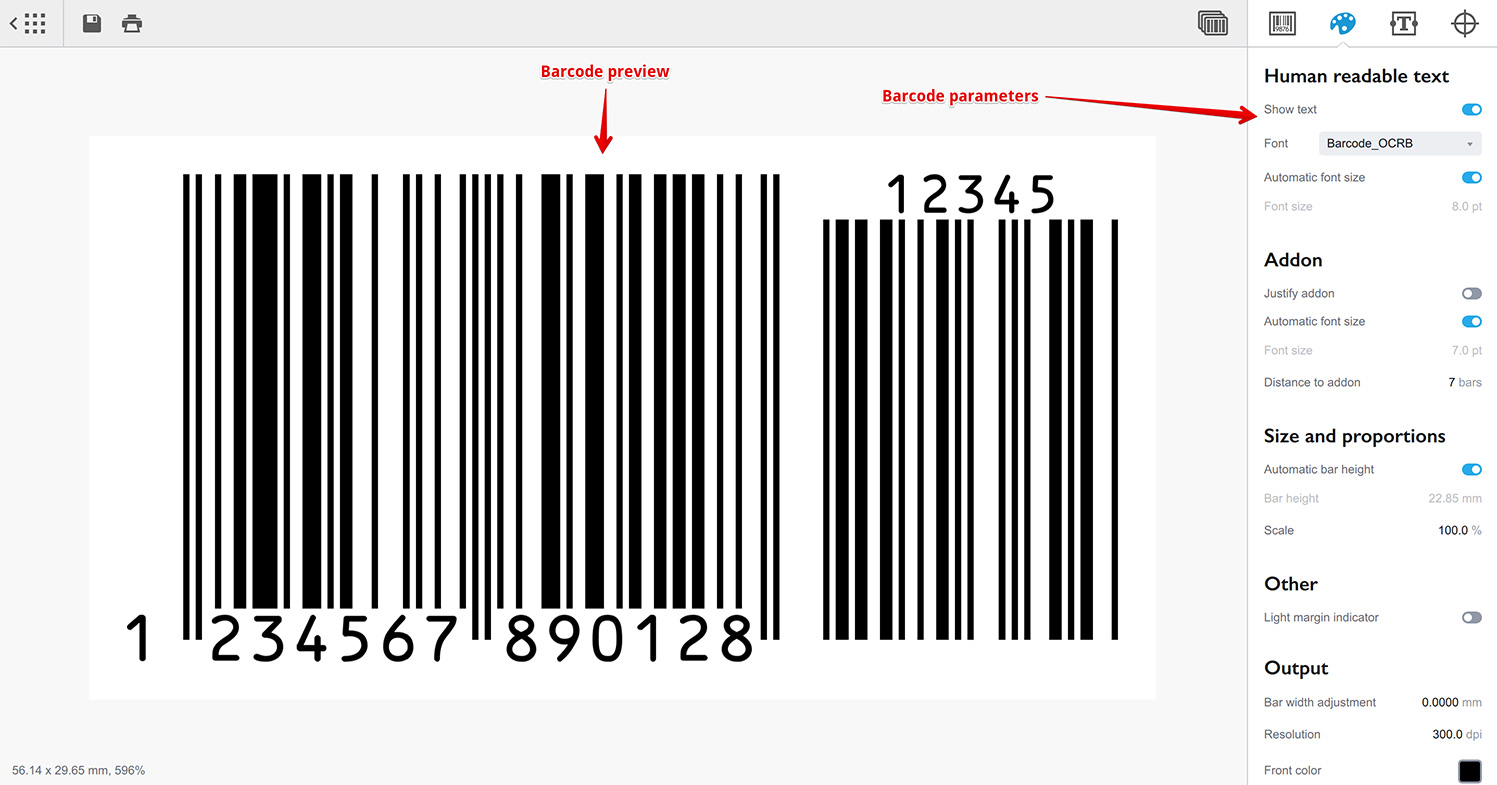
The essential part is the main data block, where you need to put random symbols or just leave it empty or filled with zeroes. Barcode generator may display an error message that the check digit is not correct, or that there is not enough data entered, but you can ignore that, as the software automatically corrects the input data to match the standards.
The simplest way to get a fake EAN–13 barcode is to leave the main block completely empty and enter five zeroes into the addon field, if you need the addon displayed:
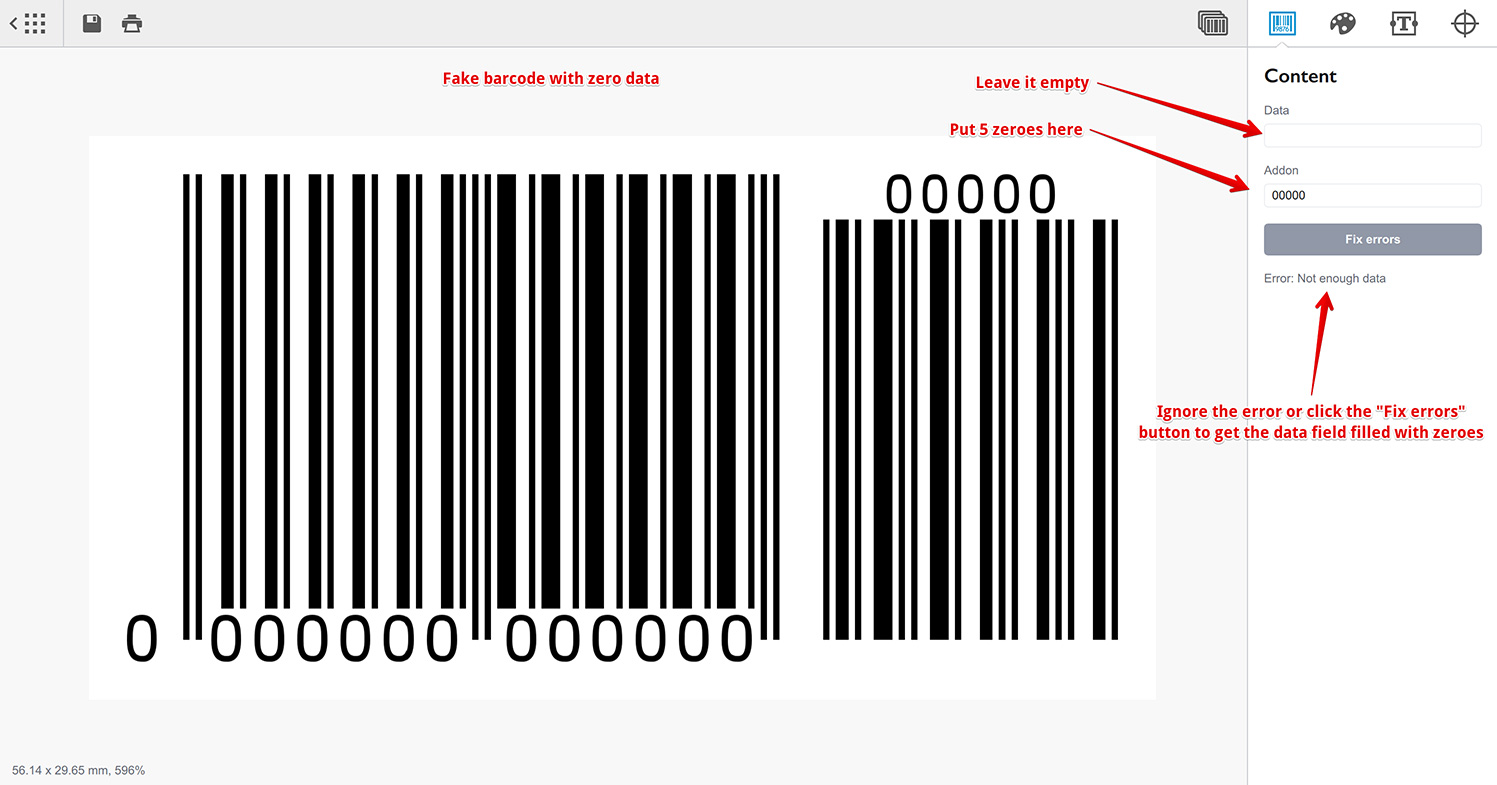
Double–check the barcode dimensions at the bottom left corner of the window and continue to the next step.
Saving the Barcode
To save the barcode simply grab it with your mouse and drag into the application where it is needed. Barcodes can be easily dragged into editors like Adobe Illustrator or InDesign. Just make sure you embedded them after dragging.
Another option is to click the Save button in the toolbar, select the format you need and save the barcode to your desktop or any other folder.
When done, click the Back button in the toolbar to return to the barcodes list, or just close the application.
More Barcode Tutorials
Installation
- Installation — how to install Barcode generator;
- License Activation — how to activate Barcode software with a license key.
Basics
- User Interface — Barcode user interface explained in details;
- Barcode Management — adding, renaming, cloning and deleting barcodes;
- Importing Barcodes — importing barcode images;
- Custom Texts — adding custom text elements to barcodes;
- Marks Panel — configuring border, margins and canvas of barcodes;
- Bar Width Reduction — adjusting barcodes to compensate for ink spread;
- Quiet Zone — making sure the barcodes can be scanned well.
EAN Barcodes
- Making EAN–13 Barcodes — standard point–of–sale barcodes;
- EAN–13 Calculator — how to compute EAN–13 check digits.
UPC Barcodes
- Making UPC–A Barcodes — learn to make UPC–A barcodes;
- Making UPC–E Barcodes — how to create UPC–E barcodes;
- UPC–A Calculator — compute check digits of UPC–A barcodes.
NDC Barcodes
- NDC Barcodes — learn about NDC barcodes and how to make them;
- NDC Barcode Check Digit Calculator — how to compute NDC check digits.
QR Code
- QR Code — how to make and configure the popular 2D barcodes;
- QR Code with Image — adding custom artwork to QR Code.
Other Barcodes
- ISBN Barcode Generator — how to make ISBN barcodes;
- BC412 Barcode — making barcodes for silicon wafers identification;
Export
- Transparent Barcodes — making barcodes with transparent background;
- PNG Barcodes — exporting barcodes to PNG format;
- Vector Barcodes — exporting barcodes to vector formats;
- Export.js — defining custom file names for exported barcodes.
Automation
- Batch Processing — how to batch–convert text data to barcodes;
- Command Line Processing — command line barcode generation.
Other
- Self–Drawing Barcode — drawing QR codes in browser with just an SVG file;
- Fake Barcodes — need a random barcode as a placeholder?