Custom Texts
Barcode generator lets you add custom texts with additional information to barcodes. You can do this using the texts panel of the software:

Here you can add custom text elements and configure them. Let’s try adding one.
Adding Text Element
Click the “Plus” button at the top right corner of the panel to add a text element:
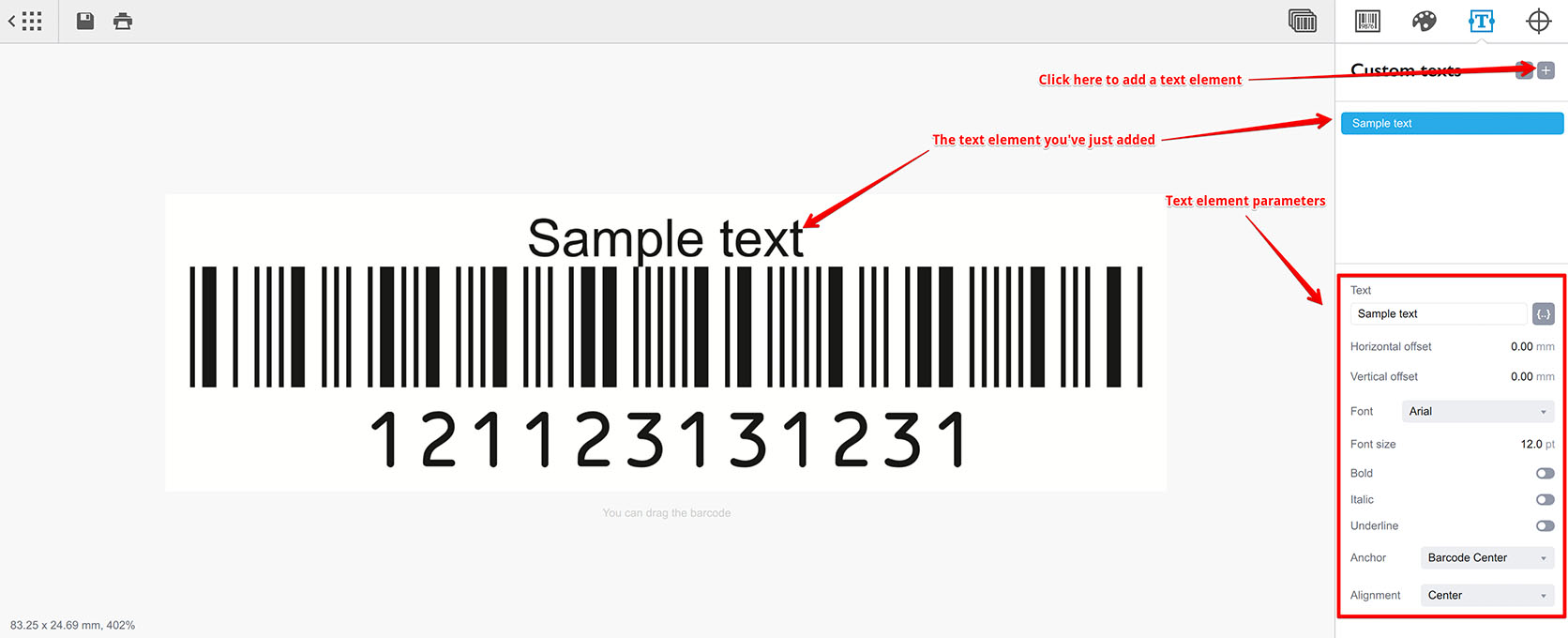
The text element you added is displayed in the list at the top of the custom texts panel. The panel below the list displays the properties of the currently selected text element.
The properties are pretty self–explaining, except for the Anchor and Alignment parameters which need some extra comments.
The Anchor parameter lets you choose between three points: the left side of the barcode, the middle of the barcode and the right side of the barcode:
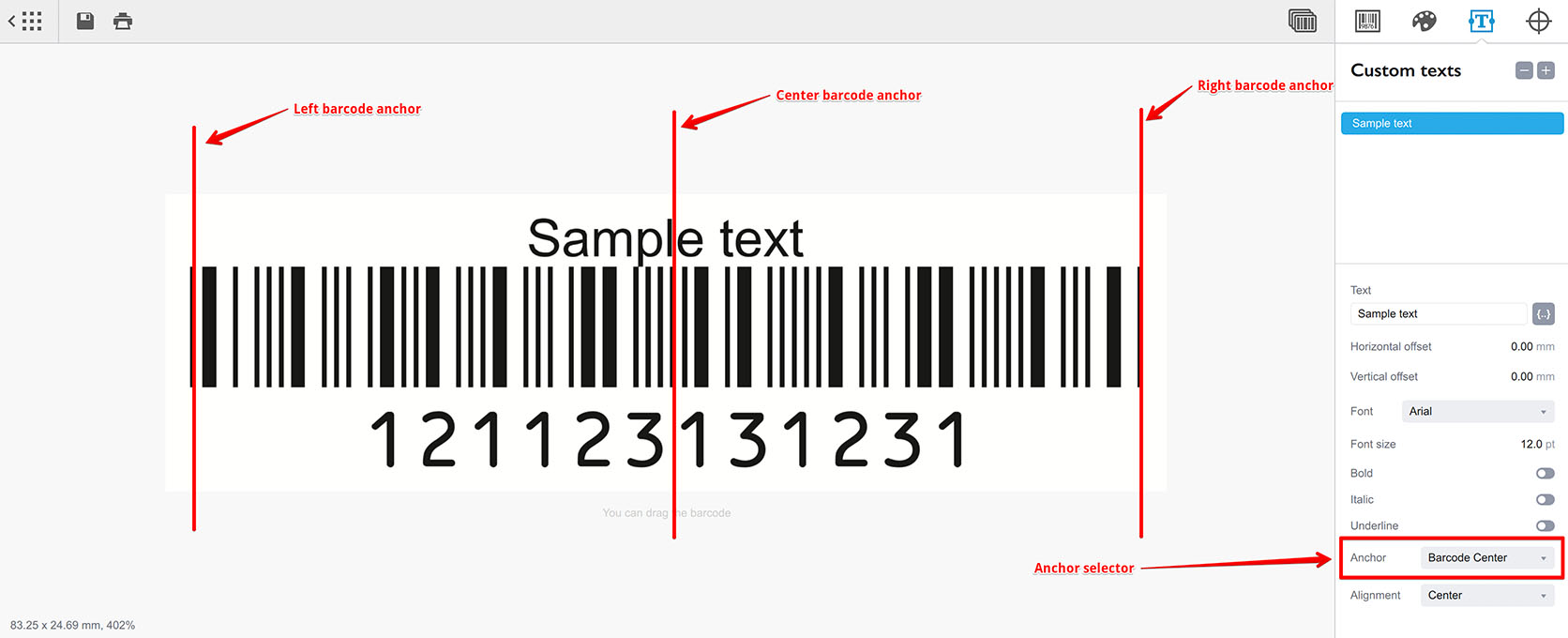
Then the Alignment parameter lets you align the text element against the given anchor. Here are three text elements aligned against the center of the barcode:
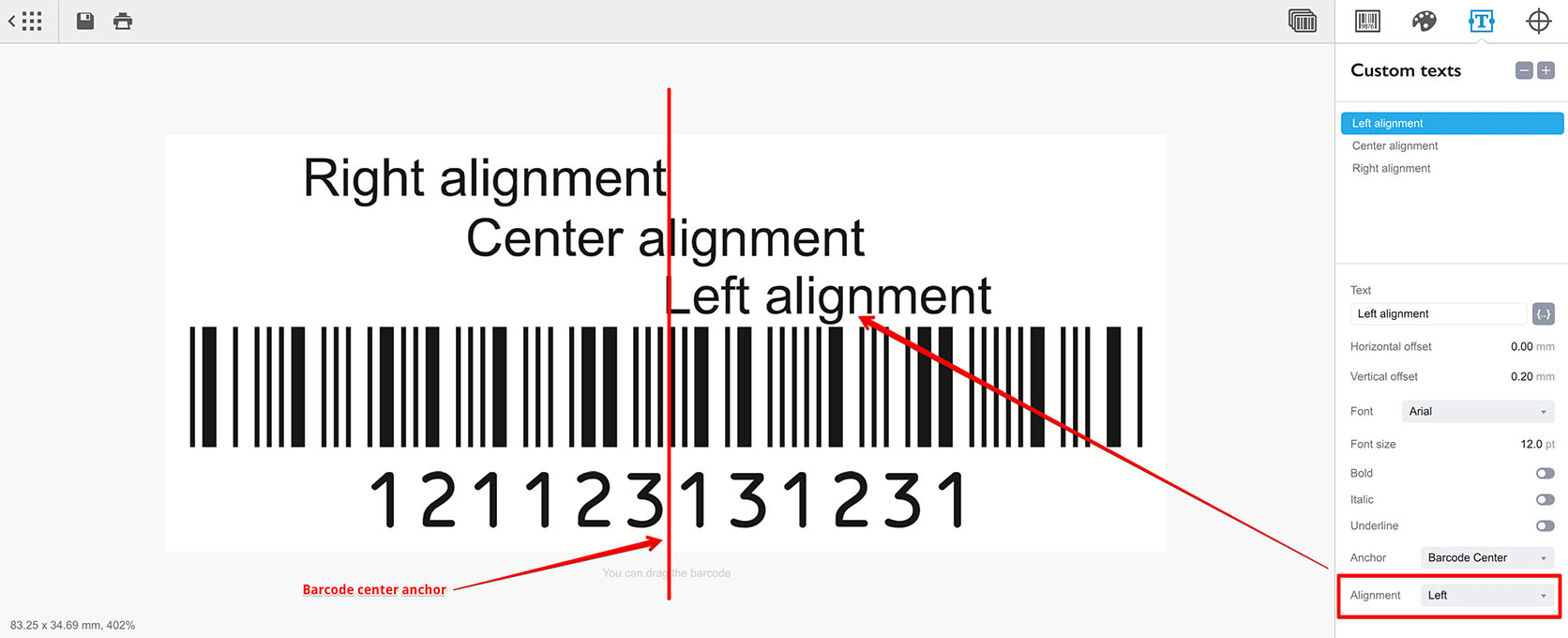
On top of that you can use vertical and horizontal offsets to move the text around. The anchor and alignment features are useful in batch mode when texts can change depending on the input data. Otherwise you can simply use the default parameters and position texts manually.
Using Variables
There is a special button next to the text field with brackets:
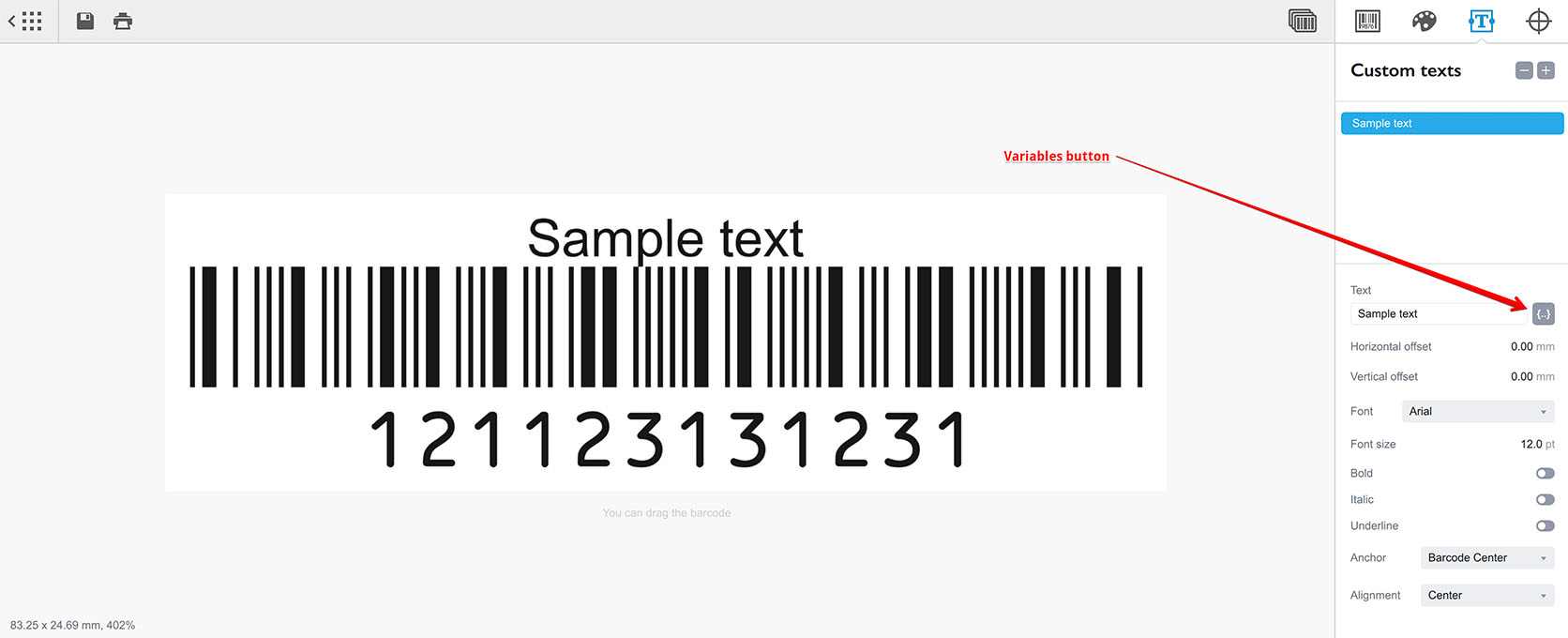
The button shows a popup menu with the variables you can use in texts. The button itself is not really needed as you can enter variables manually, the button just simplify the process. Let’s click the "{data}" element in the popup menu and see what happens:
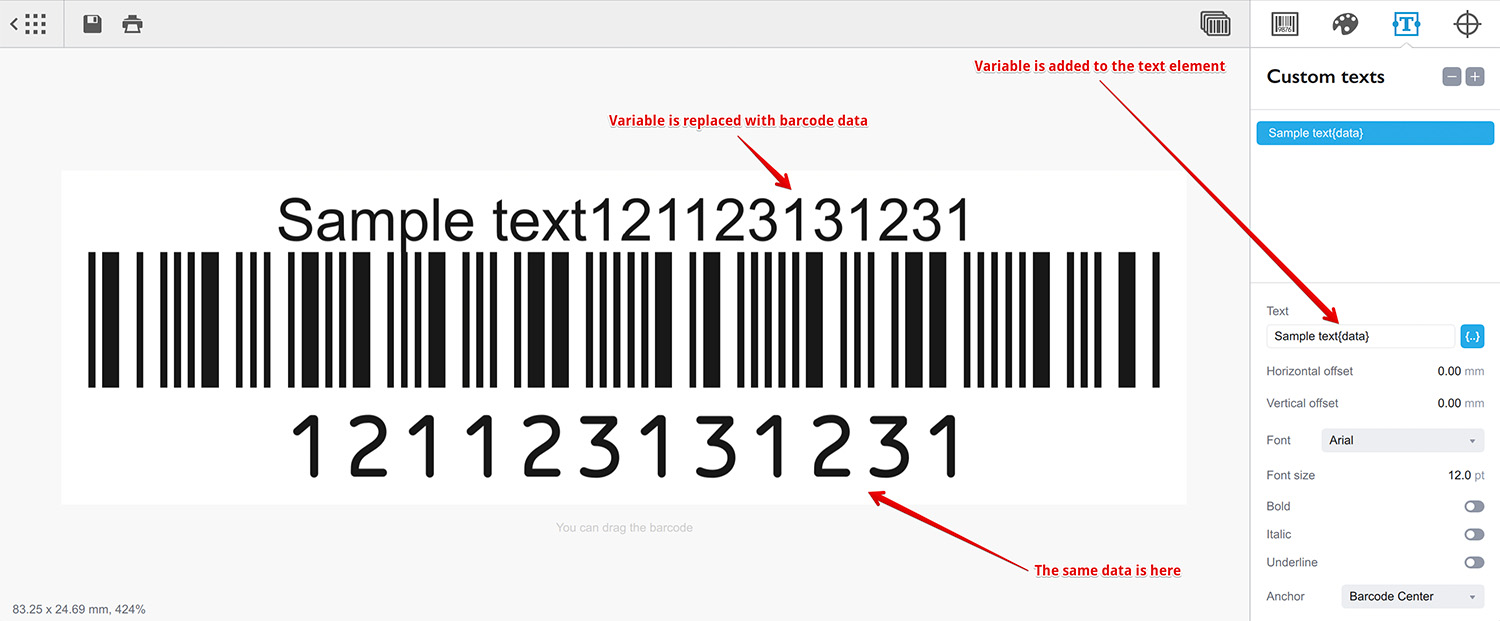
Once you added the variable, the text has been modified and now has the “{data}” string at the end. That’s the variable and the “data” means to use the main data of the barcode. Now if you look at the preview, you’ll notice that in the text the variable has been replaced with the barcode data. That’s what the text variables are designed for.
Supported variables depend on the barcode you use and the full list of variables is below:
- {data} — the main barcode data, works for most barcodes;
- {addon} — addon data, works for EAN, UPC and ISBN barcodes;
- {isbn} — formatted isbn number for ISBN barcodes;
- {price} — price for ISBN barcodes.
Example 1: Customizing ISBN Barcode
Let’s try customizing ISBN barcode to display the top text a different way. Create a new ISBN barcode, open it for editing and change the Text type field to something non–empty. You should see this:
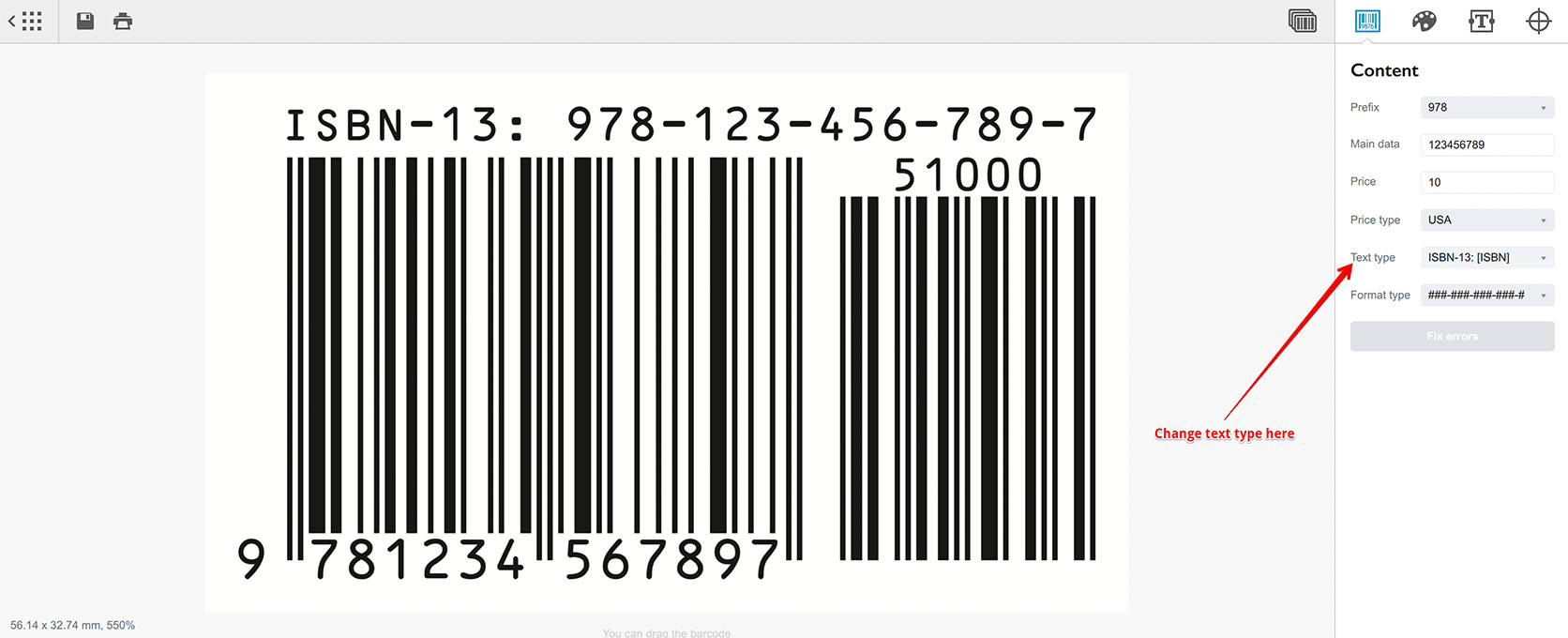
The number of Text type options is limited and if you want something different you need a custom text. Let’s add one:
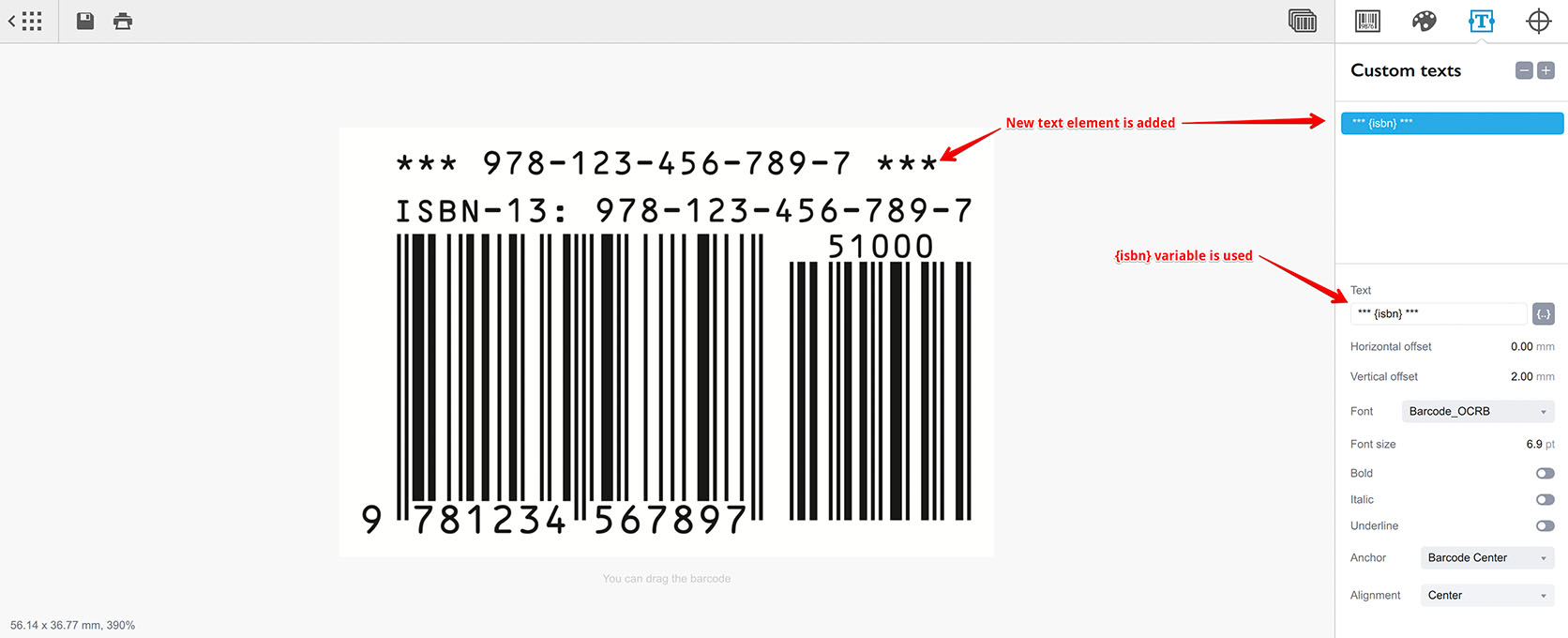
The text of the new element is changed to *** {isbn} *** which uses the formatted ISBN variable with asterisks around as decoration.
Now you can hide the default ISBN text and have just the custom one:
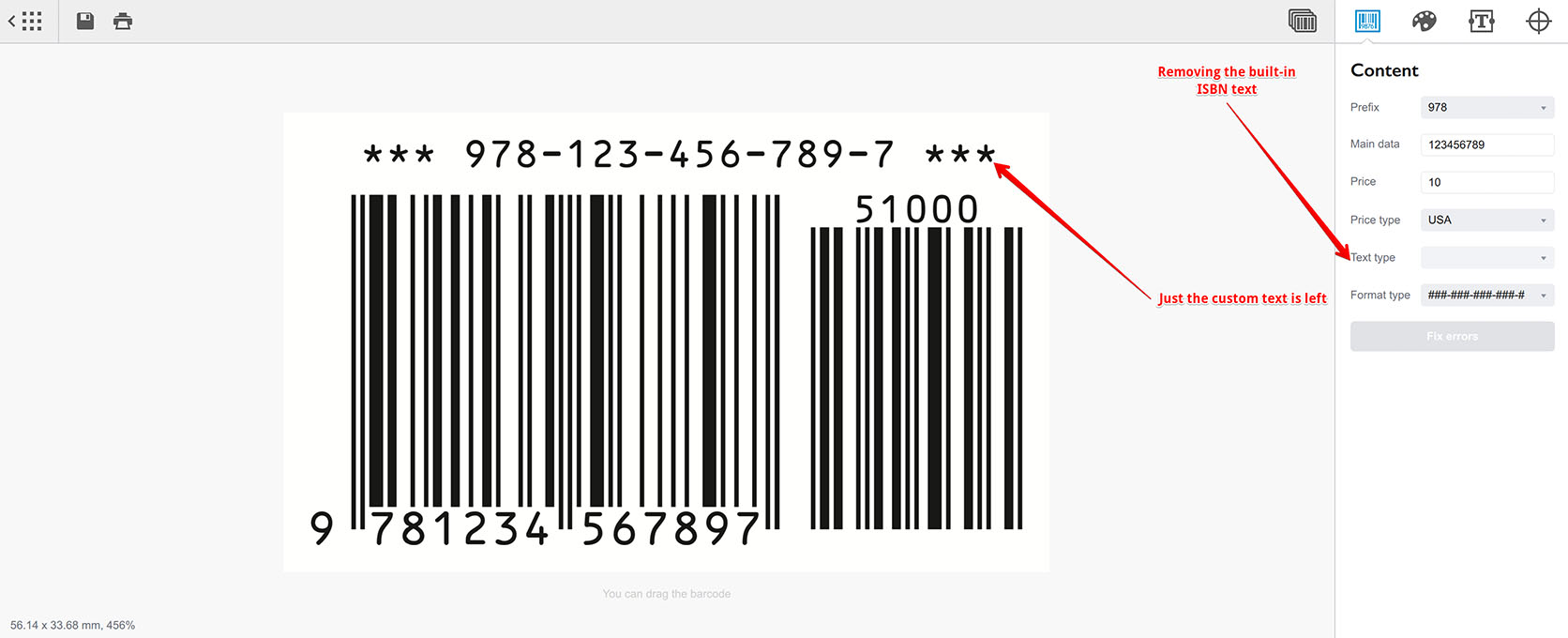
Done! You now have the barcode with the custom text and ISBN number on top.
Example 2: Custom Human Readable Text
You can replace the main barcode text, as well. Let’s make a new Code 128 barcode:
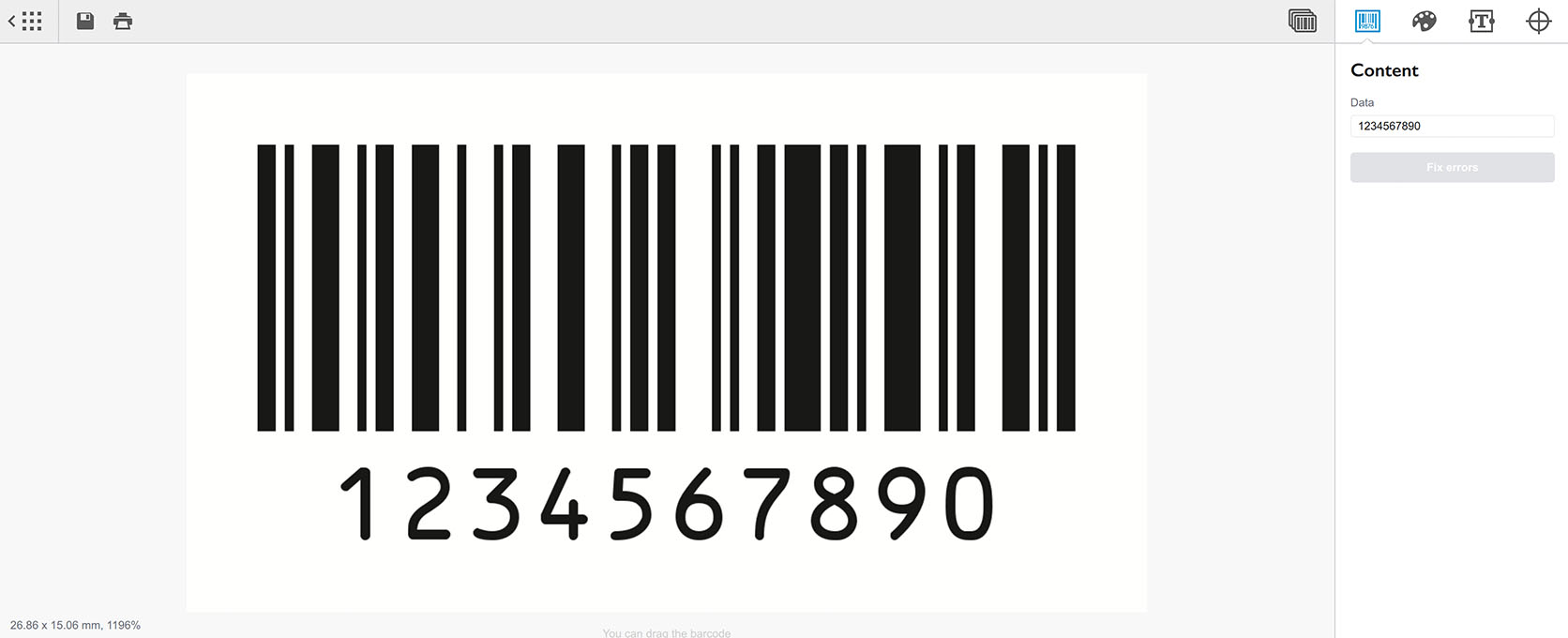
Now switch to the texts panel, add a new text element and configure it as below:
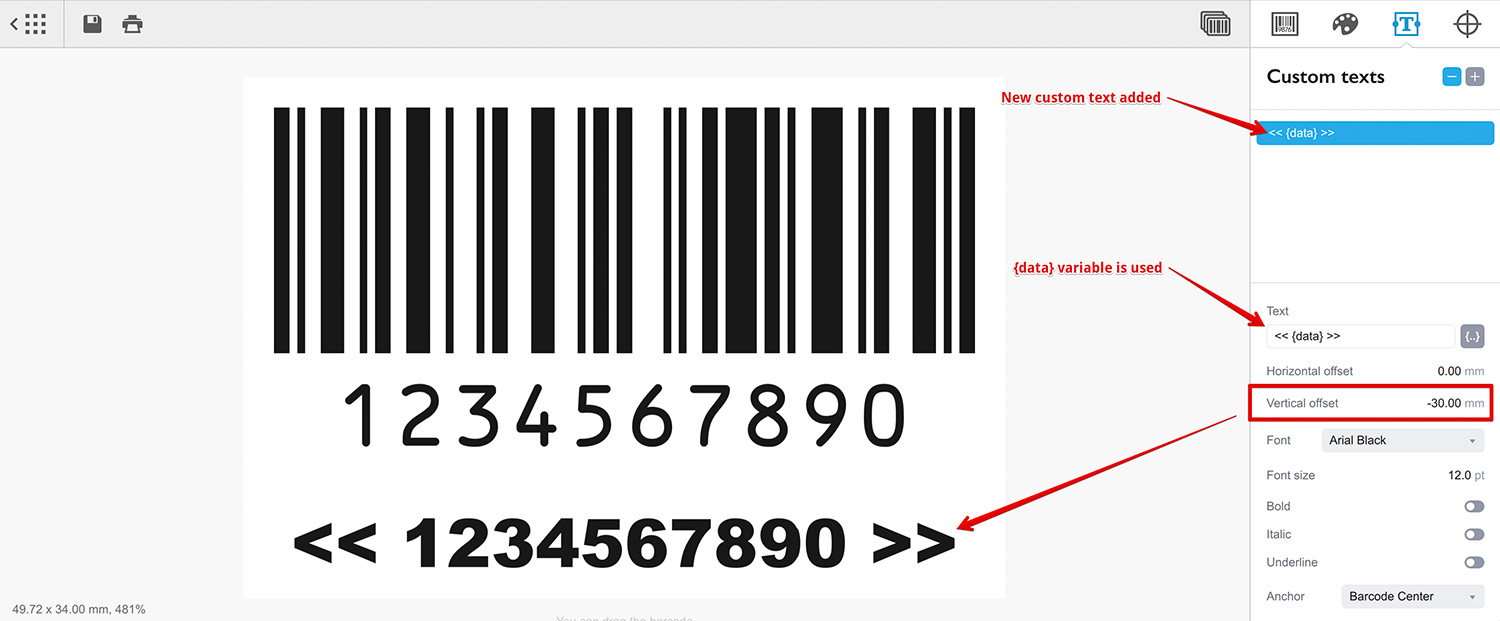
You should get a text block displaying the main barcode data with custom text decoration around. Now you can turn off the default text and have just your text next to the barcode:
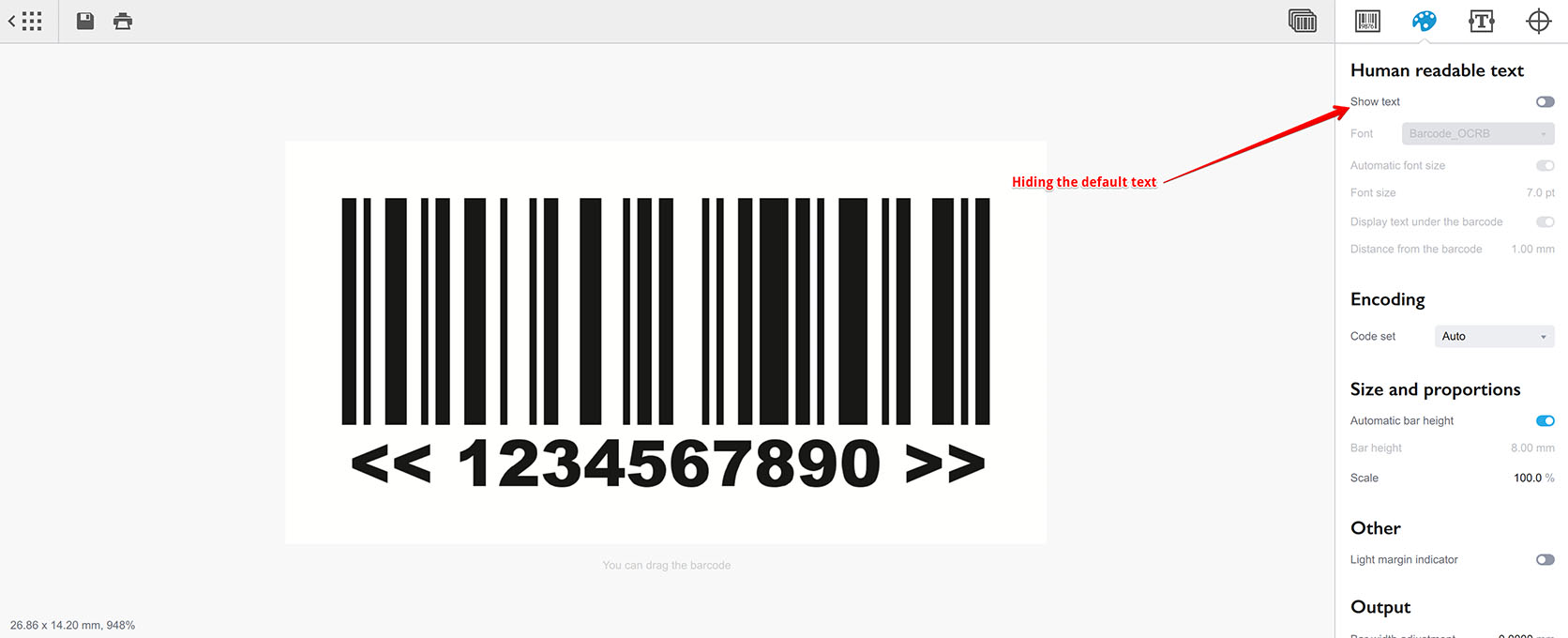
Custom texts and variables let you quickly add missing barcode elements and customize them as needed.
Using Custom Variables
Besides the built–in variables listed above, you can make your own by placing a text in curly brackets into the custom text elements:
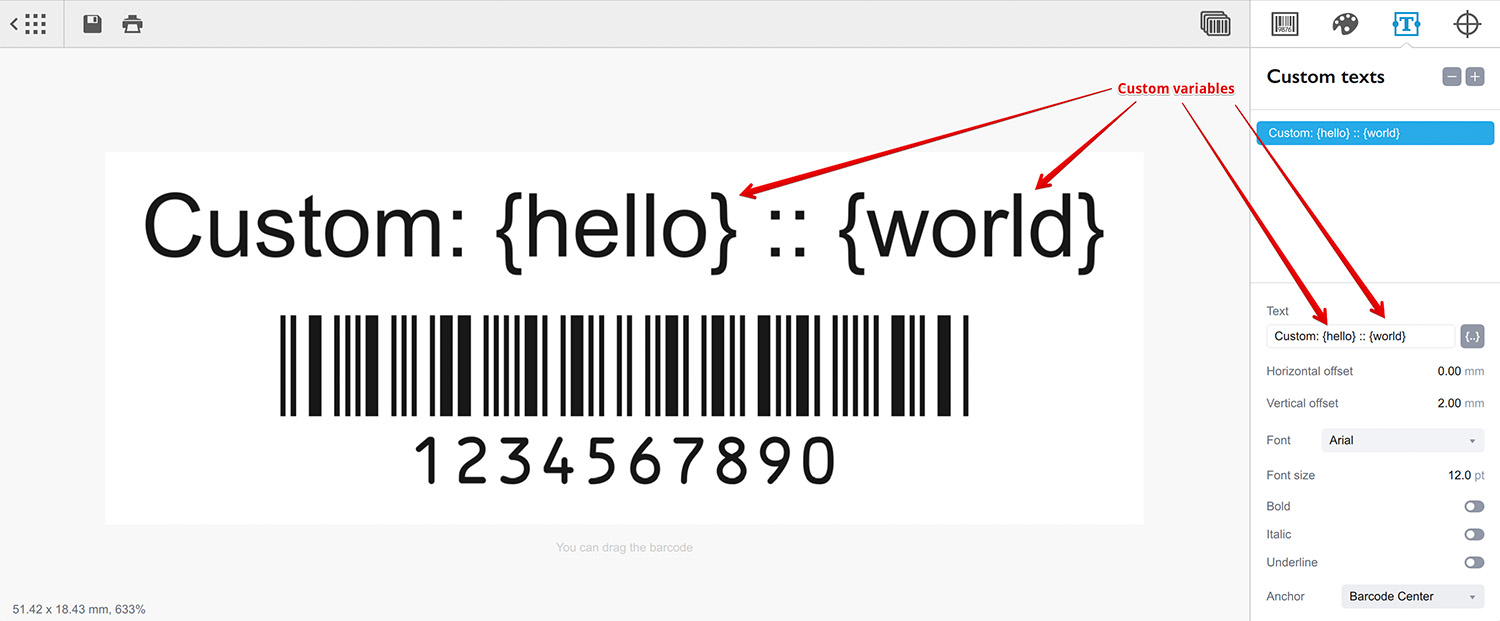
Here the text contains two custom variables: “hello” and “world” which are not replaced with values as the built–in ones, as the software doesn’t know how to replace them.
The custom variables are used in batch generation, either in visual or in command line mode. There you can assign data to them, so they get replaced when the barcodes are generated in bulk.
More Barcode Tutorials
Installation
- Installation — how to install Barcode generator;
- License Activation — how to activate Barcode software with a license key.
Basics
- User Interface — Barcode user interface explained in details;
- Barcode Management — adding, renaming, cloning and deleting barcodes;
- Importing Barcodes — importing barcode images;
- Custom Texts — adding custom text elements to barcodes;
- Marks Panel — configuring border, margins and canvas of barcodes;
- Bar Width Reduction — adjusting barcodes to compensate for ink spread;
- Quiet Zone — making sure the barcodes can be scanned well.
EAN Barcodes
- Making EAN–13 Barcodes — standard point–of–sale barcodes;
- EAN–13 Calculator — how to compute EAN–13 check digits.
UPC Barcodes
- Making UPC–A Barcodes — learn to make UPC–A barcodes;
- Making UPC–E Barcodes — how to create UPC–E barcodes;
- UPC–A Calculator — compute check digits of UPC–A barcodes.
NDC Barcodes
- NDC Barcodes — learn about NDC barcodes and how to make them;
- NDC Barcode Check Digit Calculator — how to compute NDC check digits.
QR Code
- QR Code — how to make and configure the popular 2D barcodes;
- QR Code with Image — adding custom artwork to QR Code.
Other Barcodes
- ISBN Barcode Generator — how to make ISBN barcodes;
- BC412 Barcode — making barcodes for silicon wafers identification;
Export
- Transparent Barcodes — making barcodes with transparent background;
- PNG Barcodes — exporting barcodes to PNG format;
- Vector Barcodes — exporting barcodes to vector formats;
- Export.js — defining custom file names for exported barcodes.
Automation
- Batch Processing — how to batch–convert text data to barcodes;
- Command Line Processing — command line barcode generation.
Other
- Self–Drawing Barcode — drawing QR codes in browser with just an SVG file;
- Fake Barcodes — need a random barcode as a placeholder?