Barcode Management
Barcode generator stores all the barcodes you ever made in one place, so you can easily find then when needed. You see all the barcodes when you start the application:
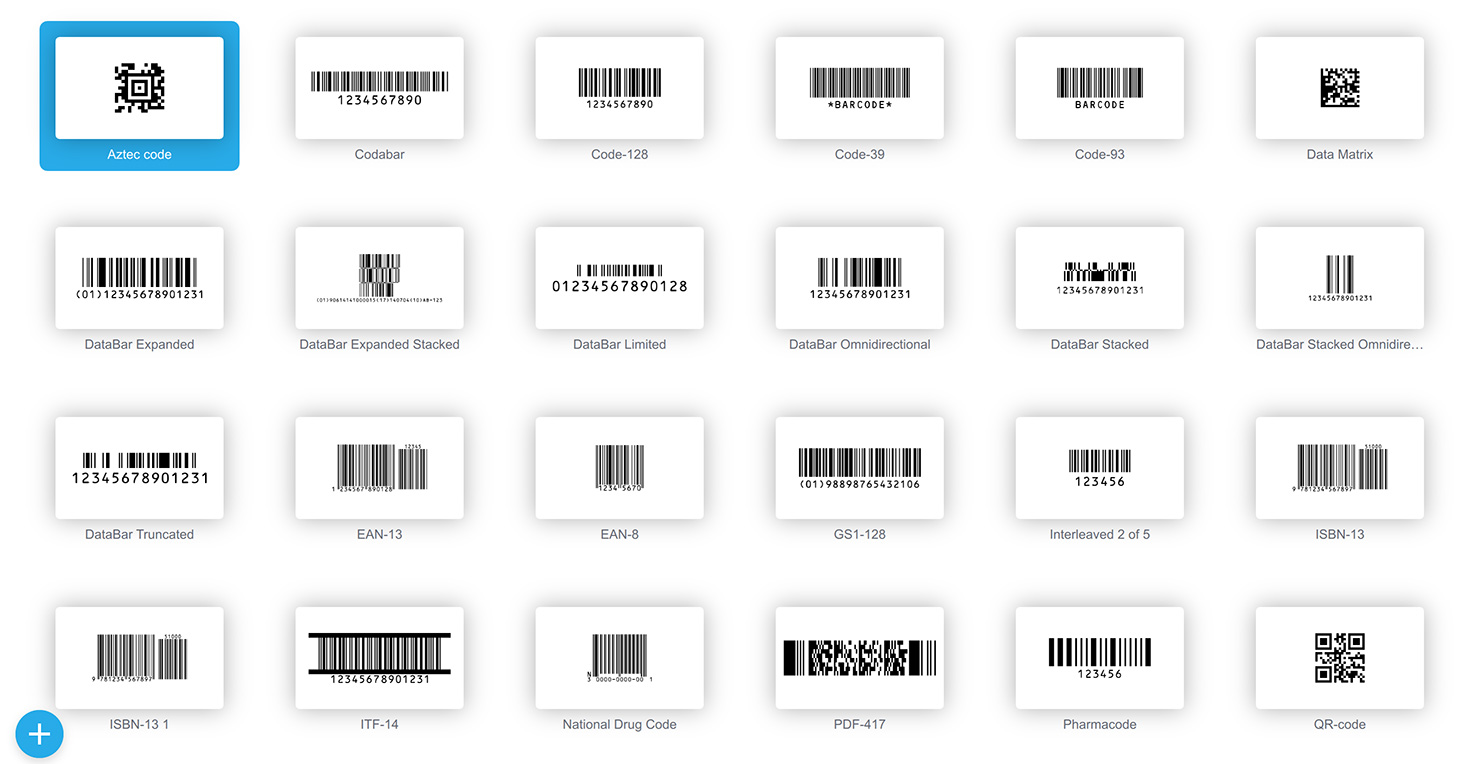
Here you can add a new barcode, or clone, rename or delete the existing one. This tutorial shows all these operations in details, so you can easily do the same.
Adding Barcodes
There is a big “plus” button at the bottom left corner of the window. Click it to display a popup menu of all the barcodes you can add:
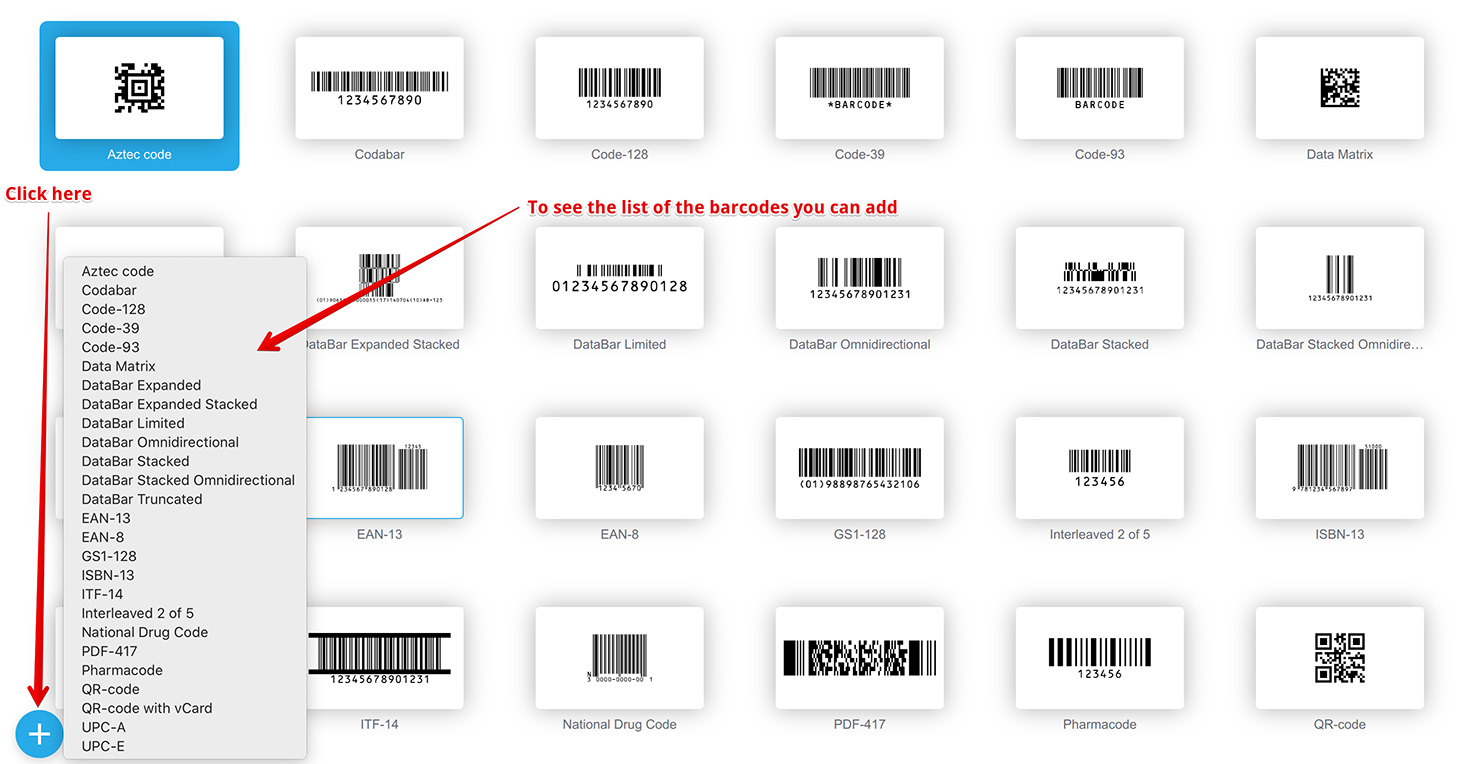
Then click the barcode you need and get it created for you:
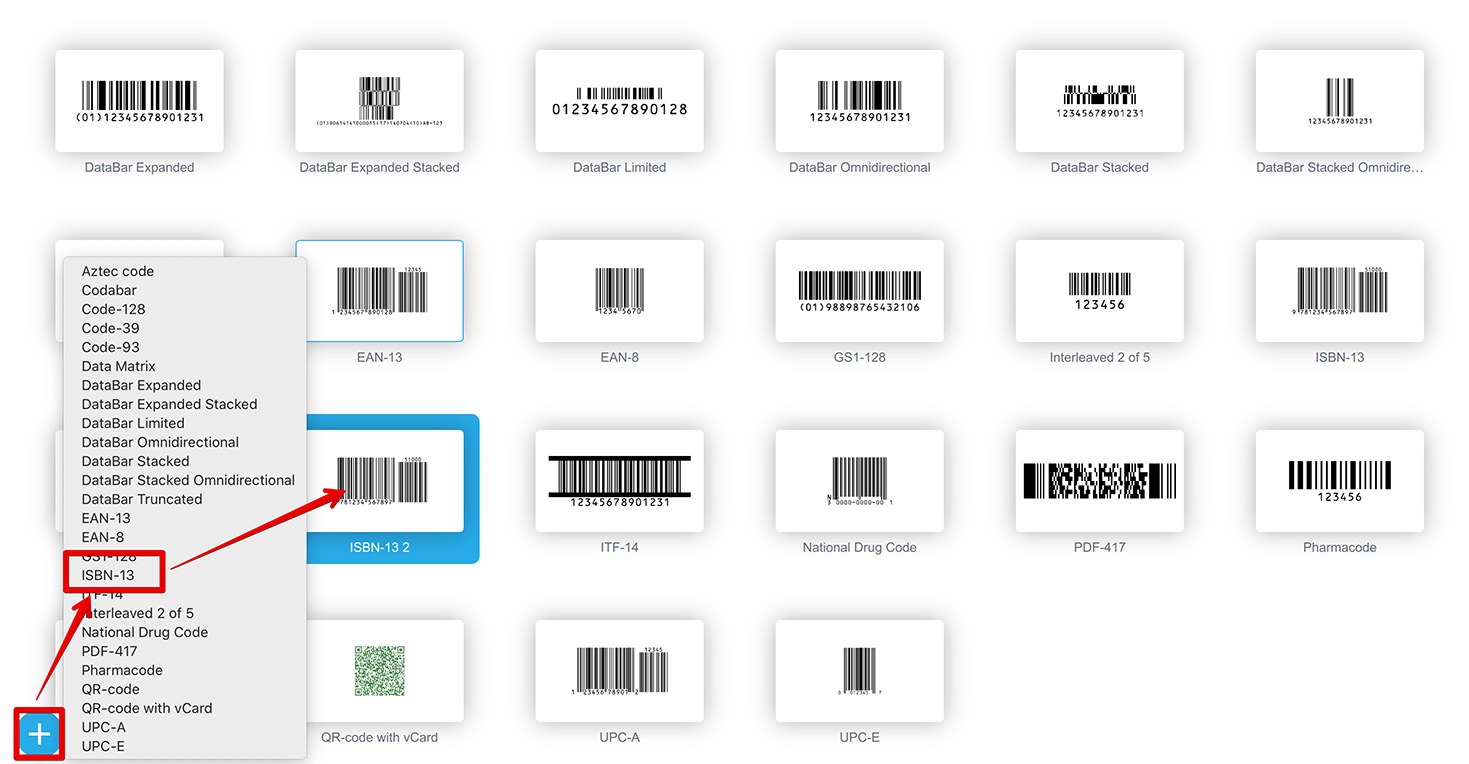
Here I clicked the ISBN-13 item and got the “ISBN-13 2” barcode created.
Renaming Barcodes
Once the barcode is created, you may want to rename it. To do so, simply select the barcode you want to rename and press F2:
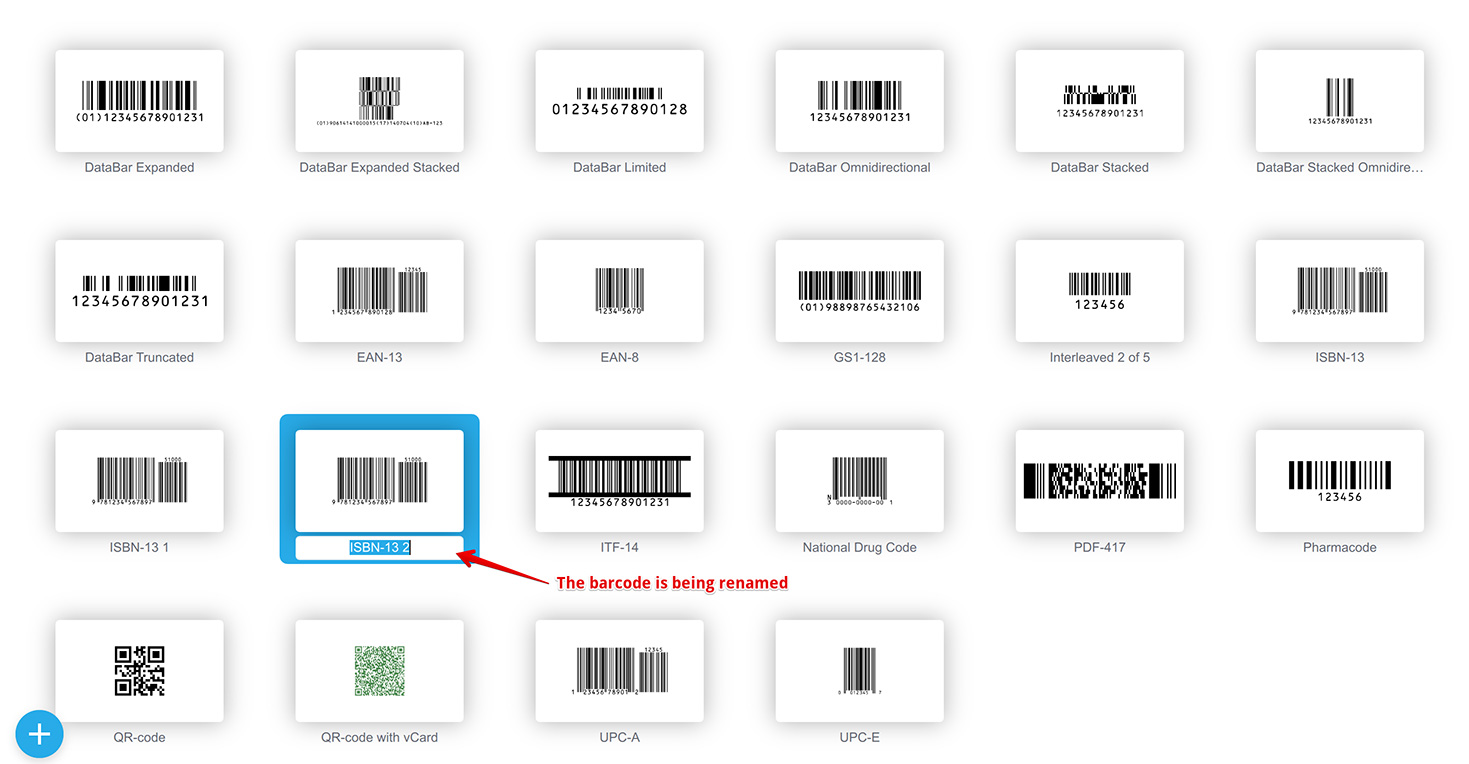
Type the new name for the barcode and press Enter or click somewhere outside the editing field to commit the changes. If you want to cancel renaming, press Escape.
Here I changed the name to “My new ISBN code” and pressed Enter:
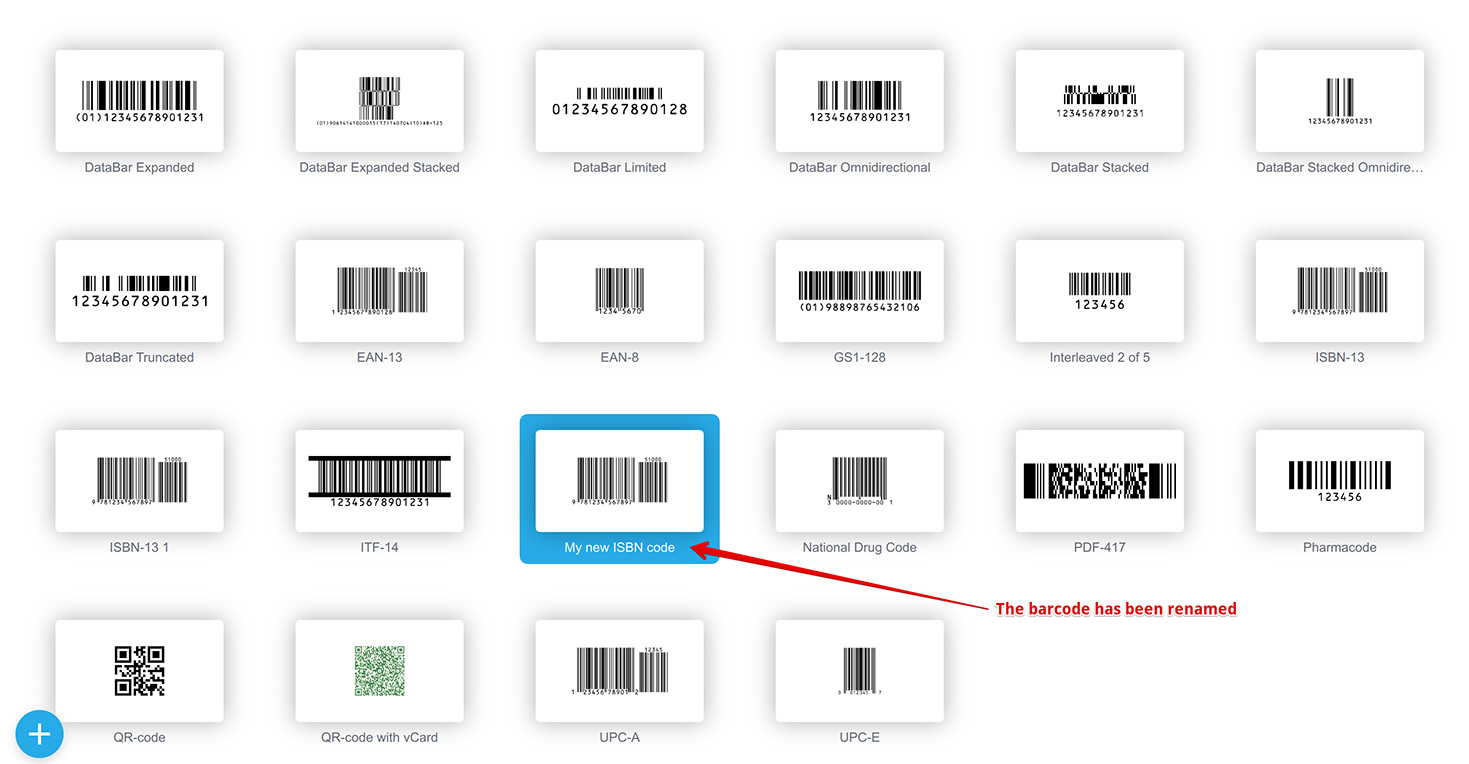
You can also rename the barcode by right–clicking it and selecting Rename item in the popup menu. It will start renaming mode exactly as when you press F2.
Cloning Barcodes
As you may know from the user interface tutorial, Barcode generator saves all the changes you made to a barcode and the next time you open it you’ll get exactly the same barcode that you had when you finished the editing. This is very convenient, but sometimes you may want to have two or more similar barcodes with just minor changes, say if you need two versions of the design. This is when the cloning feature comes into the game.
Select the barcode you need, right–click it and use the Clone item in the popup menu:
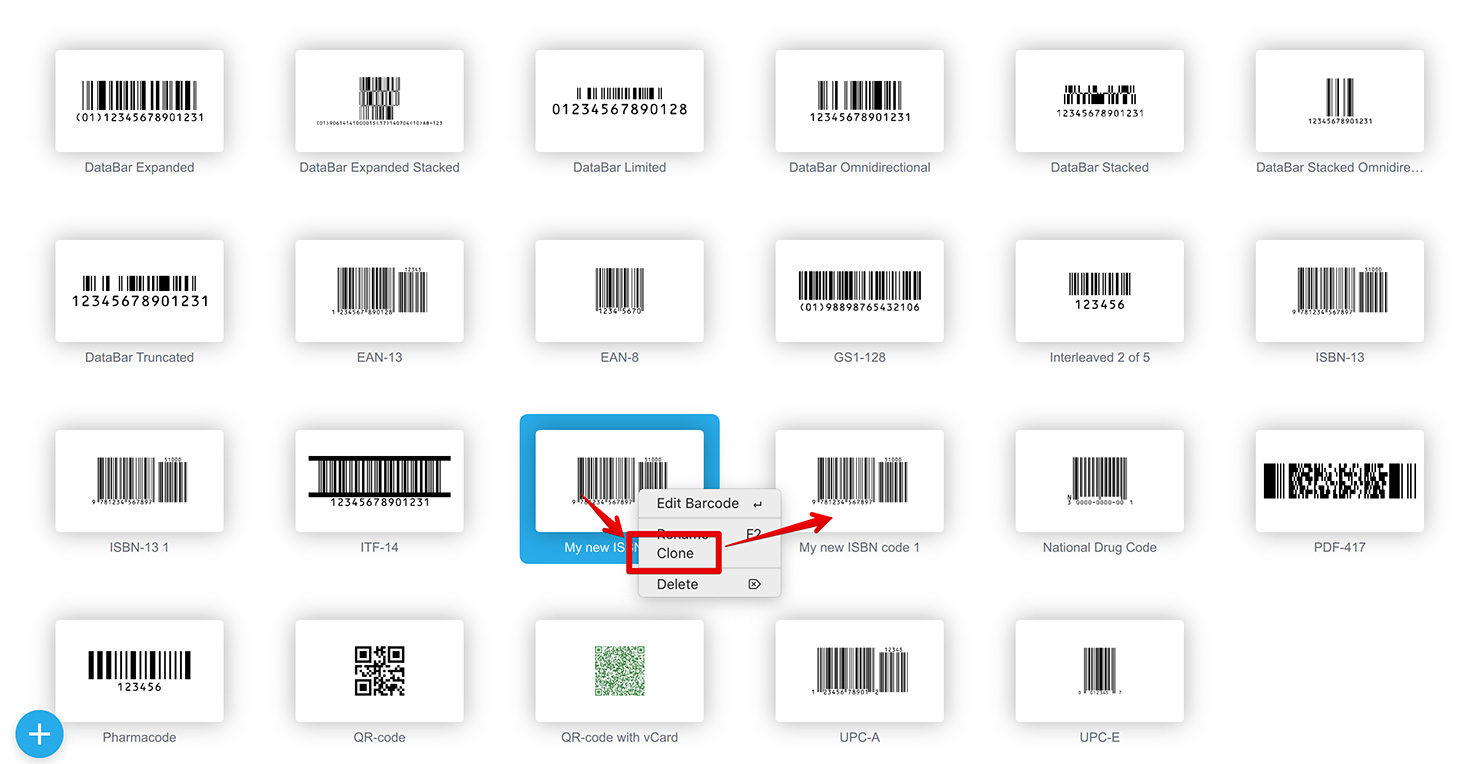
Done, you now have two similar barcodes that you can edit separately. You can rename the cloned version to have a more specific name, if you like.
Deleting Barcodes
Finally, if the barcode is not needed anymore, you can delete it. Note, that this operation is permanent and cannot be undone. Select the barcode you don’t need anymore and press Delete key. Or right–click it and select Delete in the popup menu. The barcode will be deleted.
Manual Barcode Management
Barcodes are stored as files in your computer file system. You can manage them there, if you like. For instance you may want to backup them, or copy to another computer. To access the barcode files, use the platform–specific instructions below:
- On Mac — navigate to ~/Library/Application Support/Appsforlife/Barcode/Barcodes/ folder with Finder;
- On Windows — navigate to %USERPROFILE%\Local Settings\Appsforlife\Barcode\Barcodes\ folder with Explorer.
You may need to enable the setting to show hidden files on both platforms in order to navigate there. Each file in this folder is a barcode that you see in the barcodes list in the application. You can rename, clone or delete them here and Barcode will display the changes.
More Barcode Tutorials
Installation
- Installation — how to install Barcode generator;
- License Activation — how to activate Barcode software with a license key.
Basics
- User Interface — Barcode user interface explained in details;
- Barcode Management — adding, renaming, cloning and deleting barcodes;
- Importing Barcodes — importing barcode images;
- Custom Texts — adding custom text elements to barcodes;
- Marks Panel — configuring border, margins and canvas of barcodes;
- Bar Width Reduction — adjusting barcodes to compensate for ink spread;
- Quiet Zone — making sure the barcodes can be scanned well.
EAN Barcodes
- Making EAN–13 Barcodes — standard point–of–sale barcodes;
- EAN–13 Calculator — how to compute EAN–13 check digits.
UPC Barcodes
- Making UPC–A Barcodes — learn to make UPC–A barcodes;
- Making UPC–E Barcodes — how to create UPC–E barcodes;
- UPC–A Calculator — compute check digits of UPC–A barcodes.
NDC Barcodes
- NDC Barcodes — learn about NDC barcodes and how to make them;
- NDC Barcode Check Digit Calculator — how to compute NDC check digits.
QR Code
- QR Code — how to make and configure the popular 2D barcodes;
- QR Code with Image — adding custom artwork to QR Code.
Other Barcodes
- ISBN Barcode Generator — how to make ISBN barcodes;
- BC412 Barcode — making barcodes for silicon wafers identification;
Export
- Transparent Barcodes — making barcodes with transparent background;
- PNG Barcodes — exporting barcodes to PNG format;
- Vector Barcodes — exporting barcodes to vector formats;
- Export.js — defining custom file names for exported barcodes.
Automation
- Batch Processing — how to batch–convert text data to barcodes;
- Command Line Processing — command line barcode generation.
Other
- Self–Drawing Barcode — drawing QR codes in browser with just an SVG file;
- Fake Barcodes — need a random barcode as a placeholder?