Reusing Color Bars
Once a color bar is constructed you might want to use it in other Illustrator projects, as well. There are some things to know about copying color bars between Illustrator projects that are covered here.
This tutorial assumes that you already know how to make color bars and how to customize them. If you don’t — have a look there first.
What’s Inside a Color Bar?
In order to create a color bar, Ai Toolbox takes a symbol and makes a number of its copies colored with different inks. The copies are then placed into a clipping group making a color bar. Ai Toolbox adds some technical information to that group, so it can later identify that the group is actually a color bar and what does it look like.
When you open color bar preferences, Ai Toolbox reads the information about color bar parameters and displays it to you. When you change parameters, Ai Toolbox updates the information stored in the color bar group. When you save the project or once every 5 minutes Ai Toolbox also reads that information and updates the color bar, if needed.
A hidden copy of the symbol is also added to the color bar, so if you copy it to another project the symbol is also copied there and the color bar keeps working.
Besides that, the color bar is simply a group of colored shapes. If Ai Toolbox is not installed, it is displayed “as is” and doesn’t get updated.
Copying a Color Bar
Knowing the above, let’s try making a color bar and copying it to another Illustrator project. Start with any document and add a color bar to it. Here I used an empty project and a simple color bar:
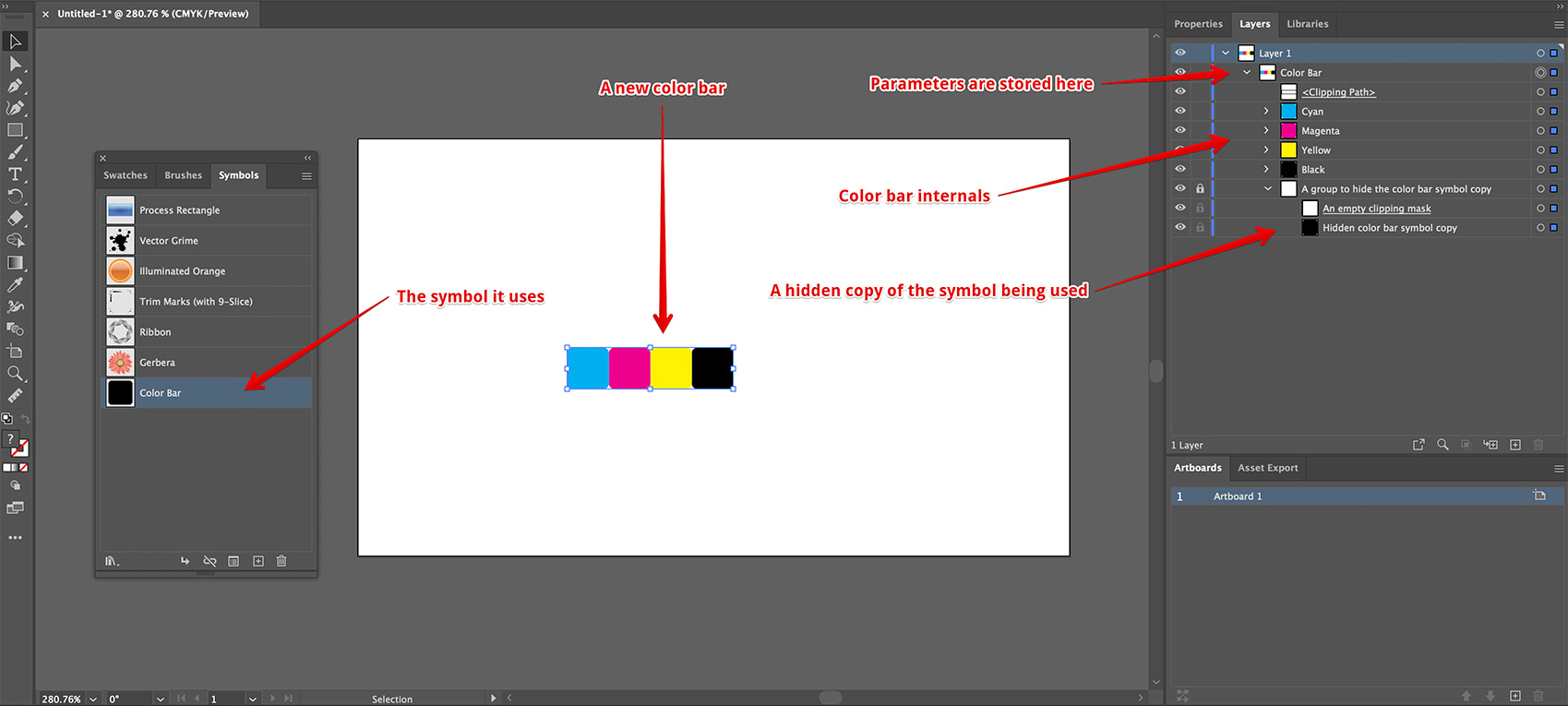
You can see the symbol used by the color bar on the left in the “Symbols” panel, and the color bar structure on the right in the “Layers” panel. The color bar itself is in the middle.
Let’s now copy the color bar and paste it into another project:
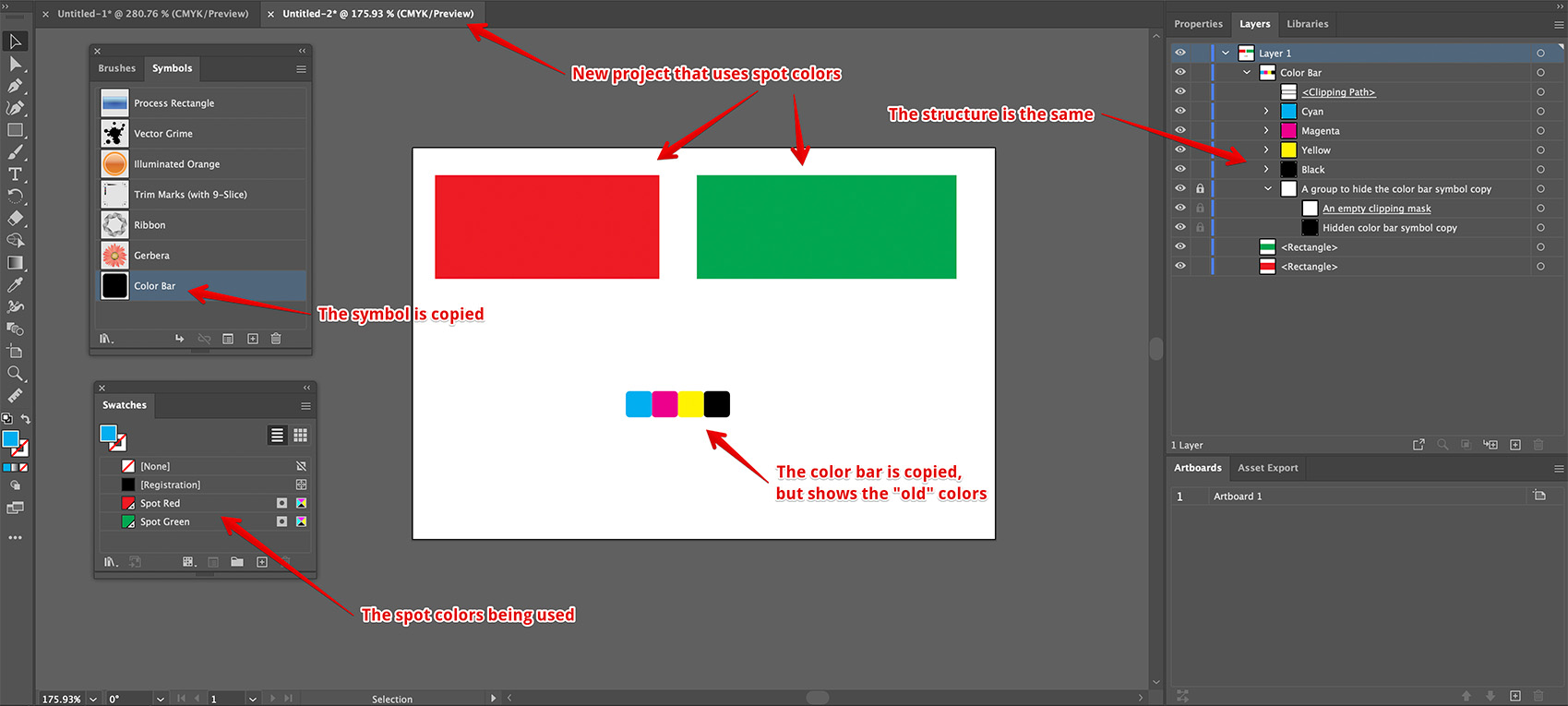
The color bar displays the old colors as Ai Toolbox does not update them after every document change. The symbol has been also copied and is displayed in the symbols list of the new document. The internal structure on the right is the same.
Looks good, let’s update the color bar so it shows the proper inks. You can switch to the old project and pack, save the new project or click Object → Color Bar → Update All Color Bars in the menu to trigger the automatic update. You should get this:
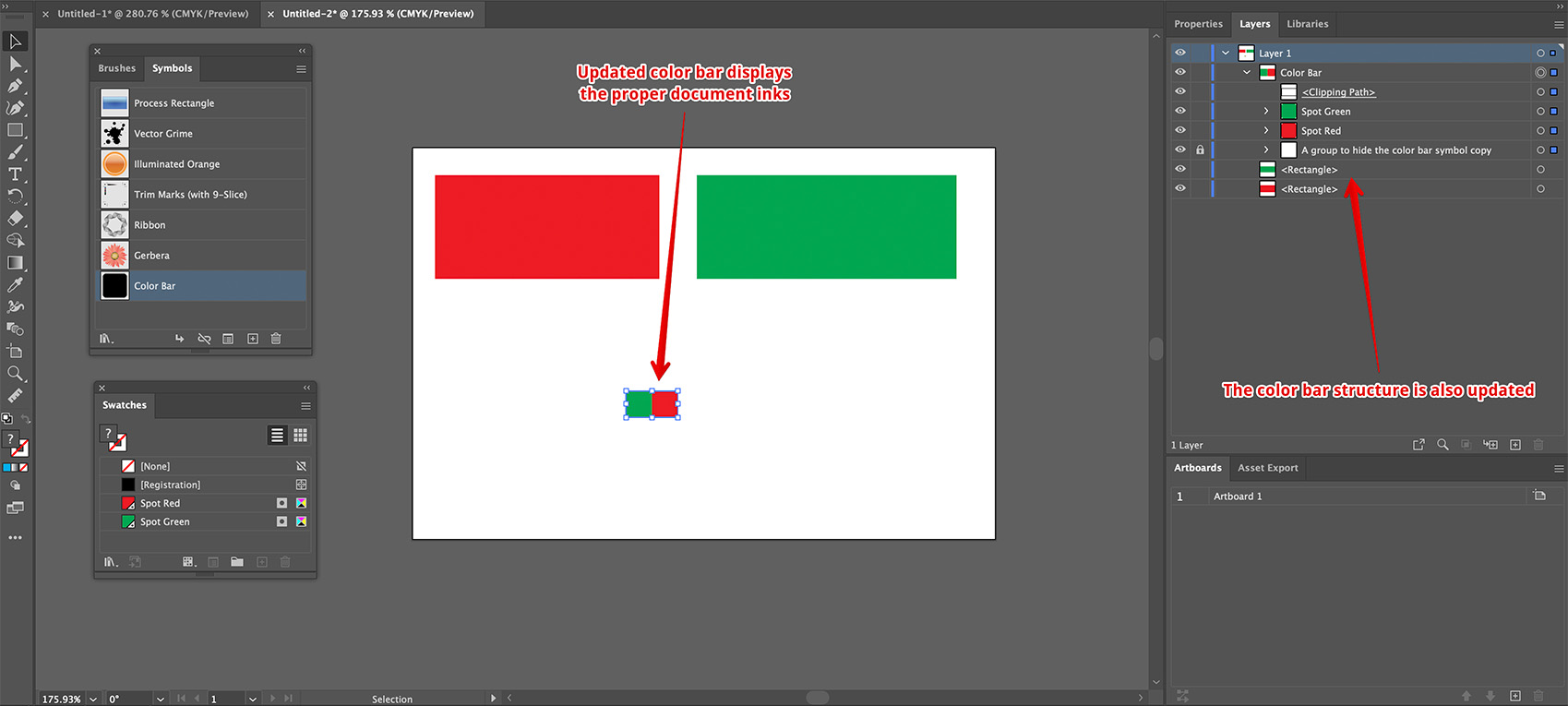
The color bar now displays the inks of the new documents. Job done!
Reusing Color Bar Projects
It might be tempting to make a pre–configured “information panel” project with color bars and dynamic texts and use it in all the other projects.
There is a few ways you may want to do this, but not all of them work. Below is the list of what works and what doesn’t. Imagine that you have a project with color bars that you want to import into another. Here’s what we tried:
Embedding Projects — Doesn’t Work
Unfortunately, the most obvious method: to drop one project into another and then click Embed doesn’t work, as Illustrator removes the information that Ai Toolbox adds to the color bars and the plugin cannot identify and update color bars after embedding.
Using Project Templates — Works Fine
If you save your color bars project as an Illustrator template using File → Save as Template… in Illustrator menu, you can then start new projects using File → New From Template… menu option and this works fine. Both color bars and symbols are imported and start working straight away.
Copy and Paste — Works Fine
As mentioned above, you can always copy and paste color bars and dynamic texts from old project to the new one, just make sure you use the Update All Color Bars menu command to rebuild color bars for the new document’s inks.
Adding to Symbols — Works Almost Fine
You can make a symbol of color bars and save it to the custom symbols library that can be used in another project. This almost works, but you need to manually copy all the symbols used by the color bar into the target document’s symbols panel. Otherwise Ai Toolbox will not be able to find them.
What Is That Hidden Group?
A good spot :) Ai Toolbox needs an instance of the symbol in the color bar, so when you copy it to another project, the symbol is also copied there. Otherwise you will have to copy the symbols yourself, which is a time–consuming and error–prone process. So Ai Toolbox keeps an instance of the symbols there.
That instance should not be visible and the most obvious way is to simply hide it as you can hide any other element of the artwork. This works, but not always as expected. The problem is that Ai Toolbox works in background, updating the project when you saving it and so on. In order to do so and do not affect your workflow it asks Illustrator to not add its actions to the undo/redo list. This works all the time except if we try hiding an instance of a symbol! This sounds weird and is most likely an Illustrator problem, but we have to deal with this.
So the solution is to place the instance of the symbol into a clipping group and make sure it is not visible there. That’s why a clipping frame is created away of the symbol. Once Adobe fixes the hiding problem, we’ll probably switch back to a more obvious solution.
More Ai Toolbox Tutorials
Installation
- Installation — how to install the plugin;
- License Activation — how to activate the plugin with a license key.
Renaming and Creating Elements
- Bulk Rename in Illustrator — rename multiple elements at once;
- Create Artboards from Selection — make artboards from selected elements.
Selection Operations
- Selecting Paths by Name — bulk selection by name in Illustrator;
- Select → Same → Font — selecting objects with the same font in Illustrator.
Text Operations
- Merging Texts in Illustrator — combine text elements, keeping lines intact;
- Dynamic Texts — add dynamic information to text elements in Illustrator.
Files Operations
- Collect Resources — package multiple files at once, including the nested ones.
Conical Labels
- Conical Label from Selection — making the label from the selected artwork;
- Conical Label from Artboard — making the label from the artboard content.
Color Bars
- Making Color Bars — how to make color bars in Illustrator in a few clicks;
- Color Bar Appearance — customizing color bars to display the data you need;
- Color Patches — color bars that display the inks you want;
- Reusing Color Bars — how to copy color bars to another project.
Adobe and Adobe Illustrator are either registered trademarks or trademarks of Adobe Systems Incorporated in the United States and/or other countries.