Merging Text Elements
Ai Toolbox lets you merge text elements in Illustrator and keep the text lines intact. It helps to prepare PDF files for editing and in many other cases.
Note that the feature only works for text elements. If a text is converted to outlines the plugin will not be able to process it.
Making a Test Project
Let’s start with a simple Illustrator project with three single–line text elements like the one below:
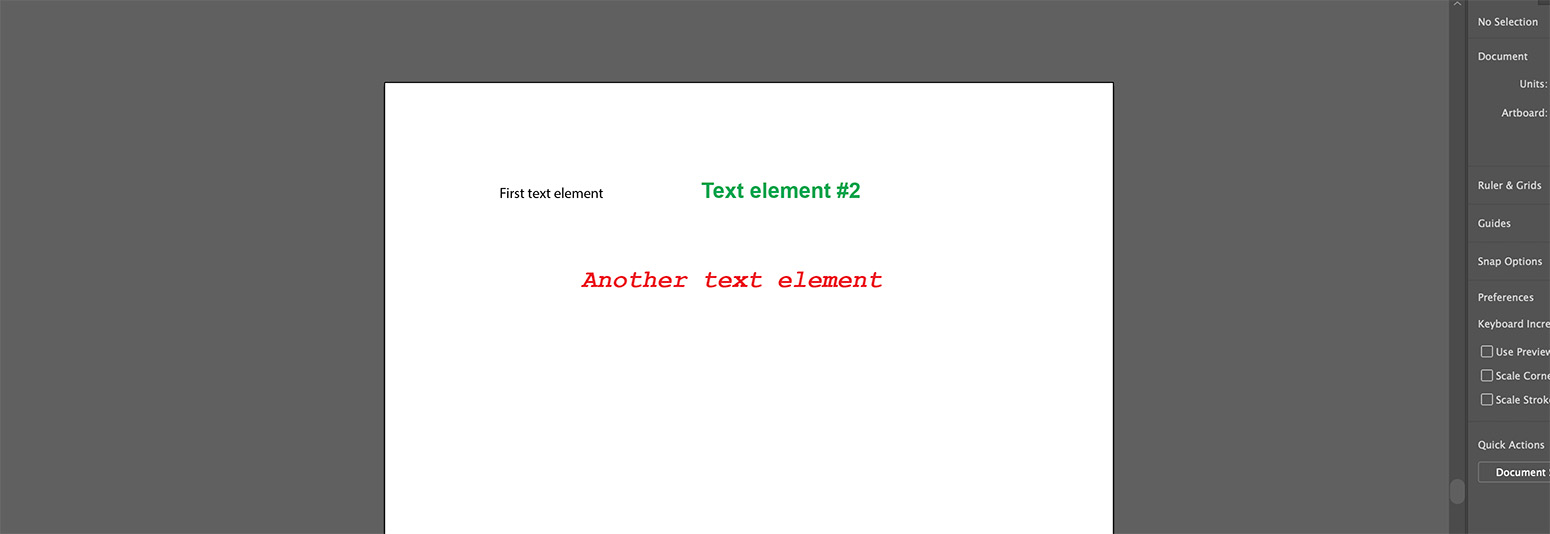
Note that the top two elements are on the same line, while the third one is placed below them. The text effectively consists of two lines with different formatting. Let’s now try the Merge Texts feature of Ai Toolbox.
Merging Texts
Select the top two text elements and click Type → Merge Texts… in the Illustrator menu (you need the plugin installed to do so). You will see this:
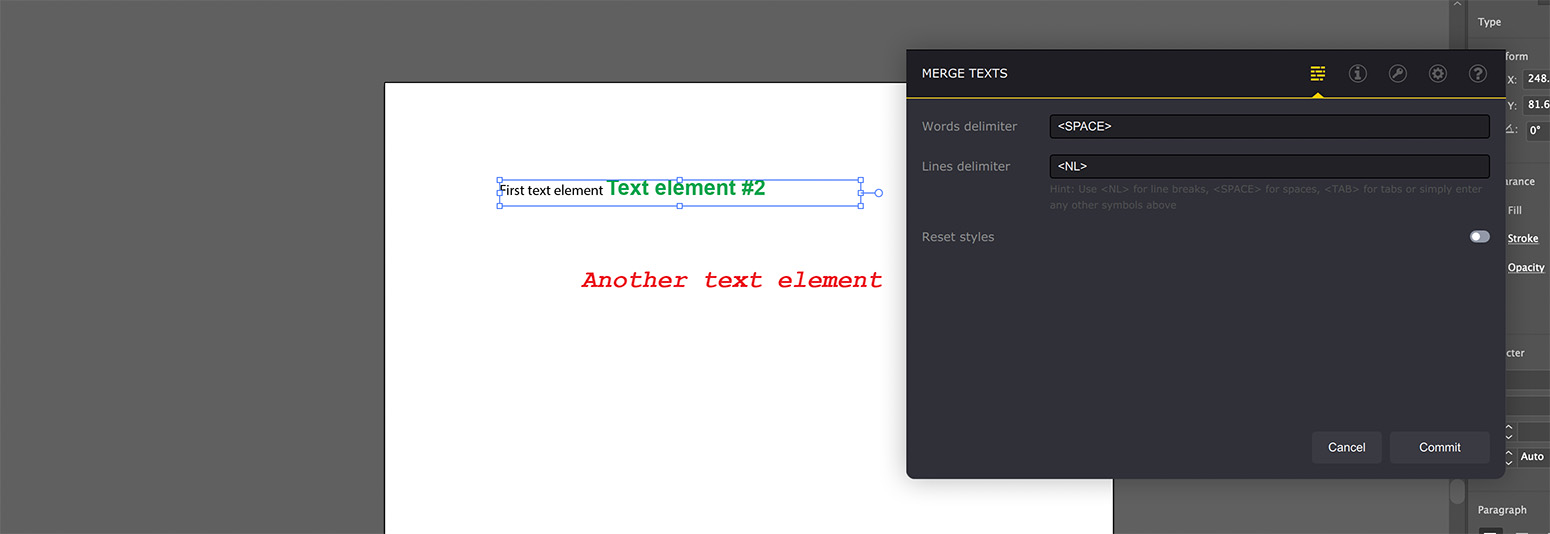
The plugin window pops up and the text elements in background are merged into one with the formatting preserved. That’s pretty much what the plugin does.
Let’s now have a look at the plugin options. There are three of them:
- Words delimiter — the text placed between the merged elements laying on the same line;
- Lines delimiter — the text placed between the merged elements laying on different lines;
- Reset styles — tells the plugin to not preserve the text formatting and styles.
The options are pretty straightforward and the only thing worth extra explanation is those <NL> and <SPACE> texts you see above.
Special Symbols
The most obvious words delimiter is a space, sometimes a “tab” symbol is also used. The most obvious lines delimiter is a “new line” or “line break” symbol. Both symbols are invisible and we need a way to somehow enter them and tell the difference between each other.
Although you can enter the space symbol directly, it is better to have something more readable, so the plugin offers three special “words” that are converted into symbols:
- <SPACE> — space symbol — same as “ ”, but more readable;
- <TAB> — tab symbol — the one you get when you press the “Tab” key;
- <NL> — new line symbol — the line break you get by pressing “Enter”.
You need to enter those symbols exactly as they are displayed above in the angle brackets without extra spaces or symbols in–between.
The screenshot above shows “<SPACE>” as a words delimiter, let’s make it a little different:
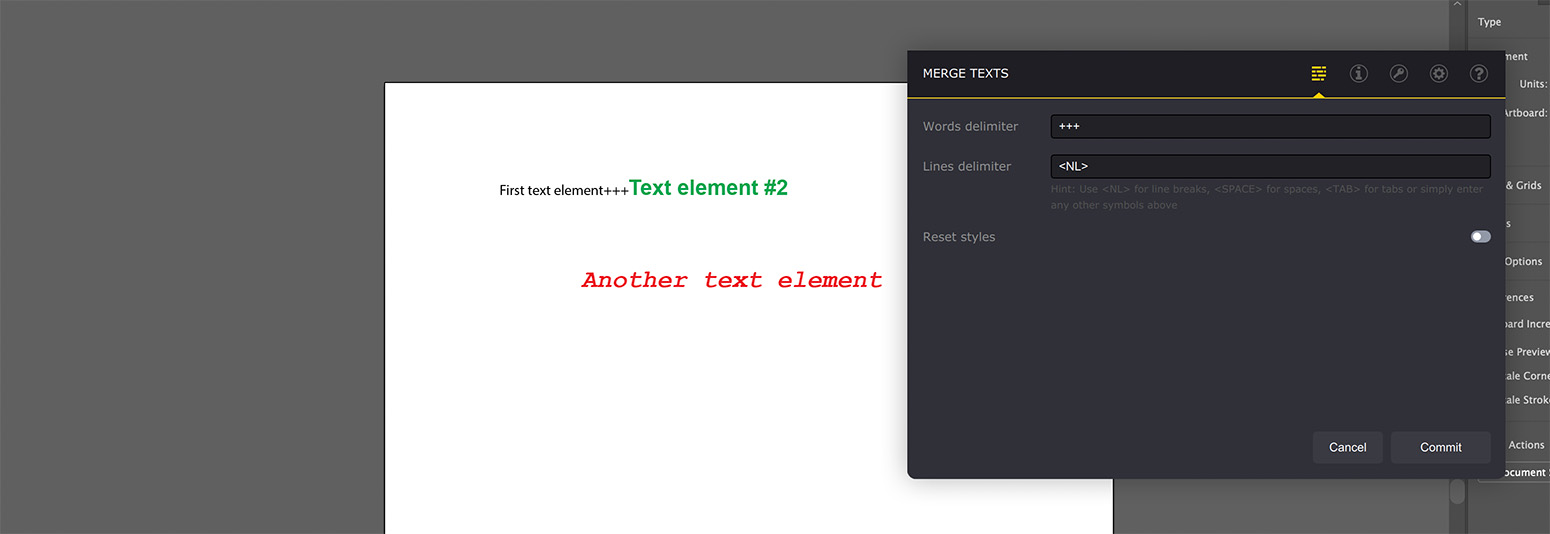
The words delimiter is now set to “+++” and the Illustrator in background has the text elements merged with those symbols between them.
Merging Lines
Let’s now cancel the merging and return to Illustrator, then select all three text elements and start the text merging again:
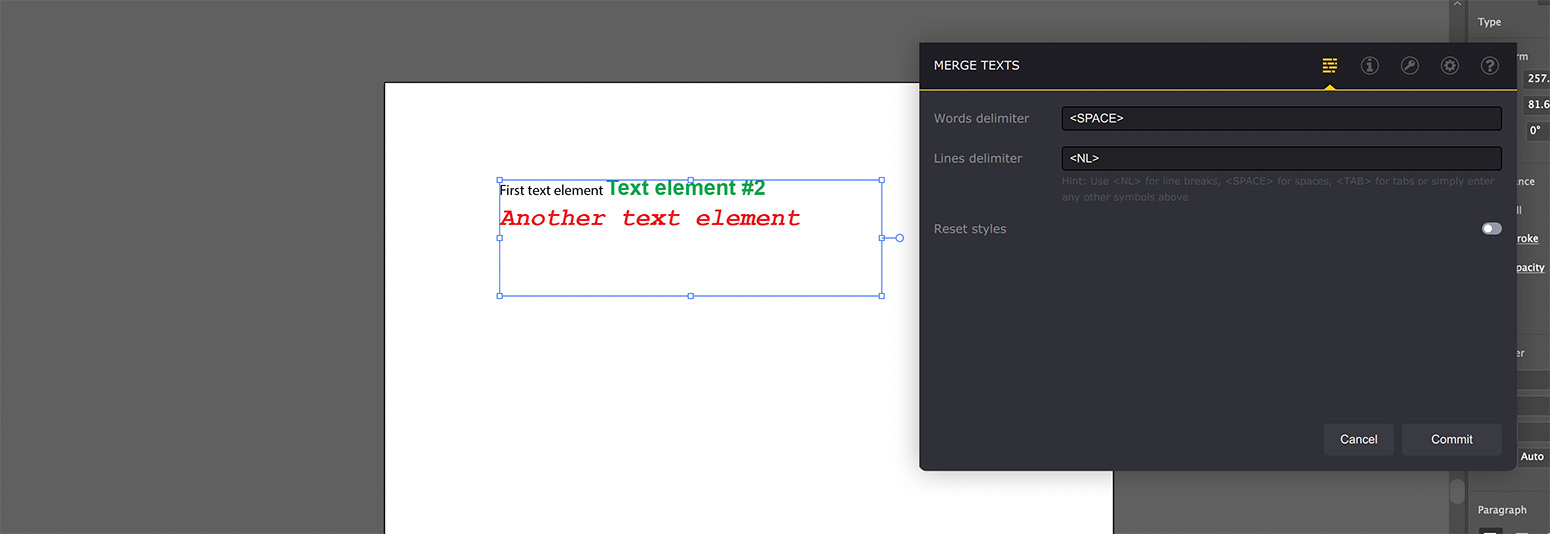
You see all the text elements are now merged into one, and the red text goes on a separate line.
When merging multiple text elements, Ai Toolbox combines them so they go left–to–right and top–to-bottom as you may read them naturally. If the two elements are overlapping vertically (the vertical centers of both elements are within the vertical boundaries of each other) they are considered laying on the same line. The plugin then sorts them horizontally and combines them that way. Then goes the next line and its text is added with the lines delimiter.
The image above has the lines delimiter set to “<NL>”. Let’s set it to space:
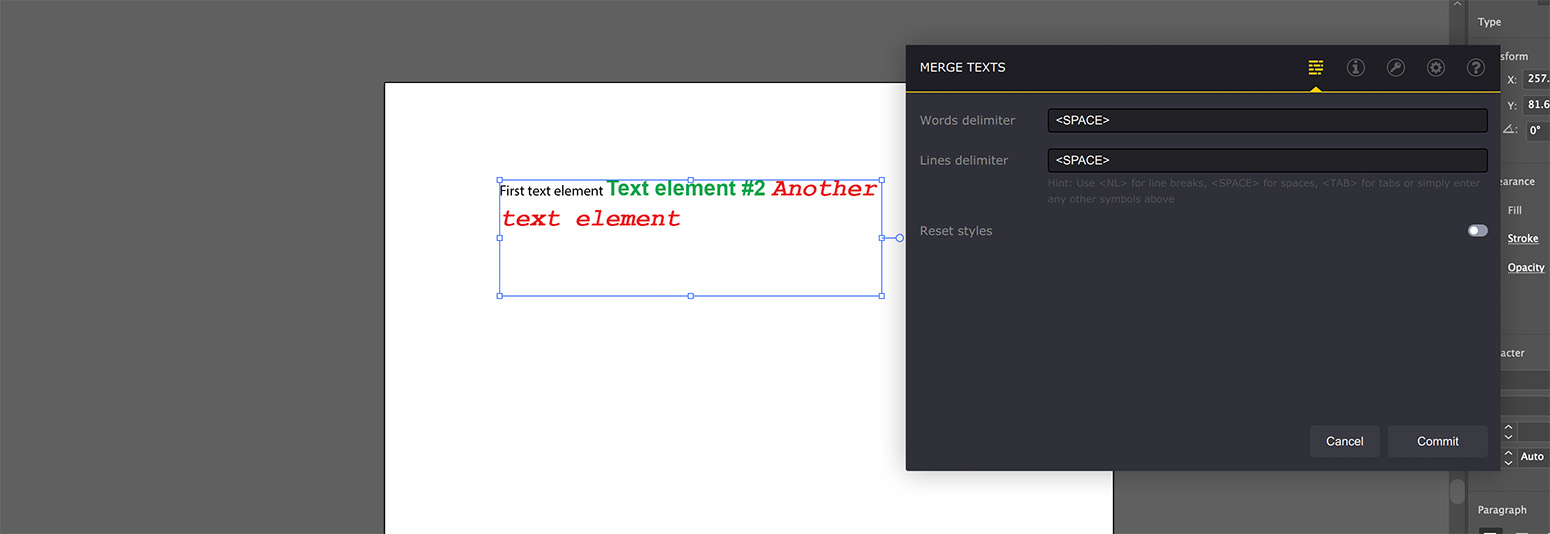
Both words and lines delimiters are now spaces and both lines are effectively merged into one. You can set both delimiters to “new line” to place each text element on a separate line:
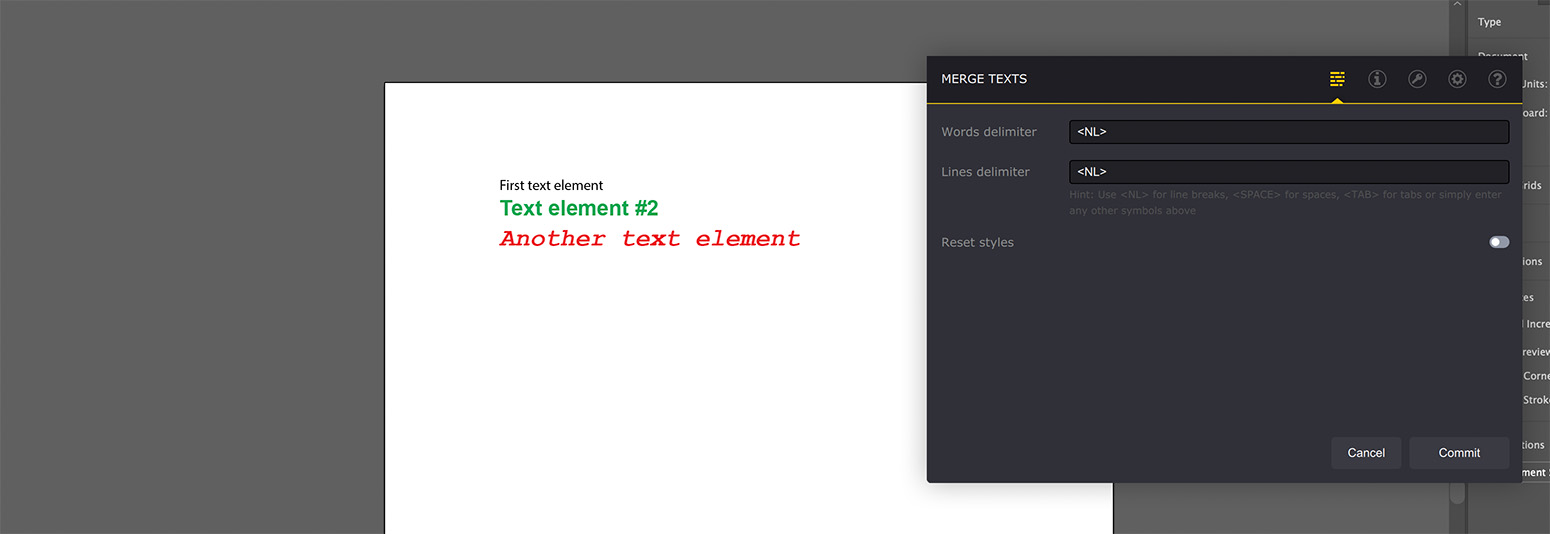
As both words and lines delimiters are now line breaks, we’ve got three lines of text: one for each element. We can go even further and add some more text to the delimiters:
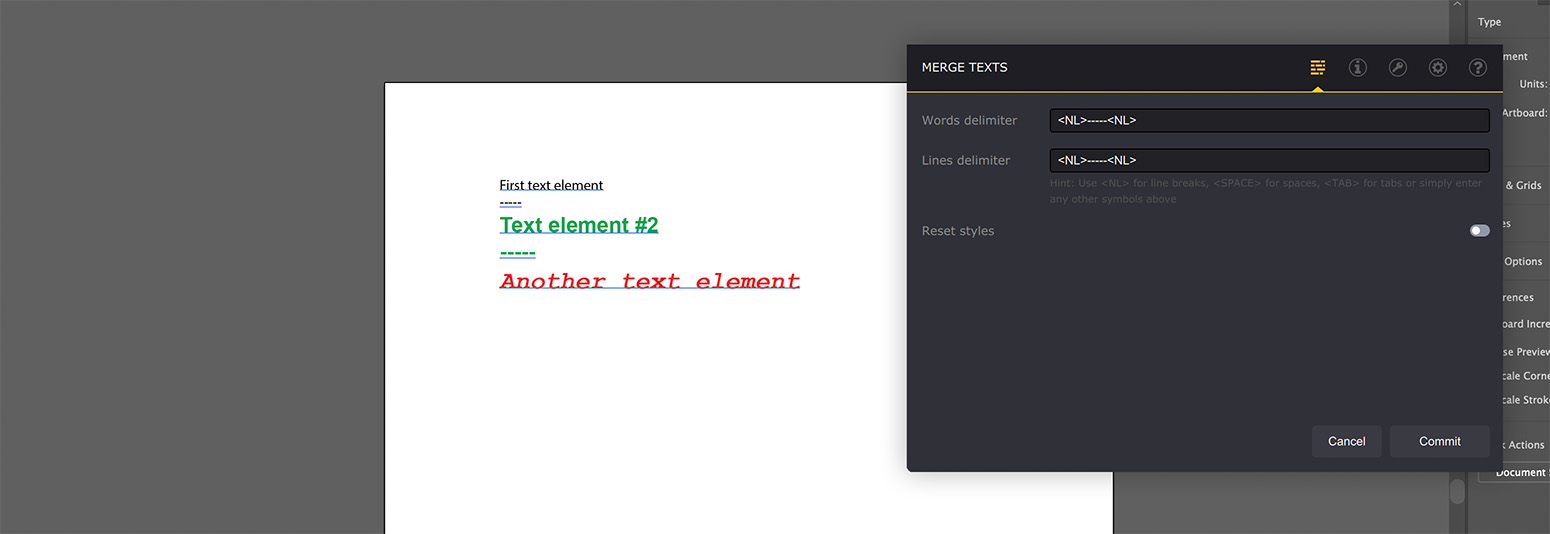
Here we added some dashes and extra line breaks to separate text elements even more.
Resetting Style
Without changing anything else from the image above, enable the Reset style option and see the difference:
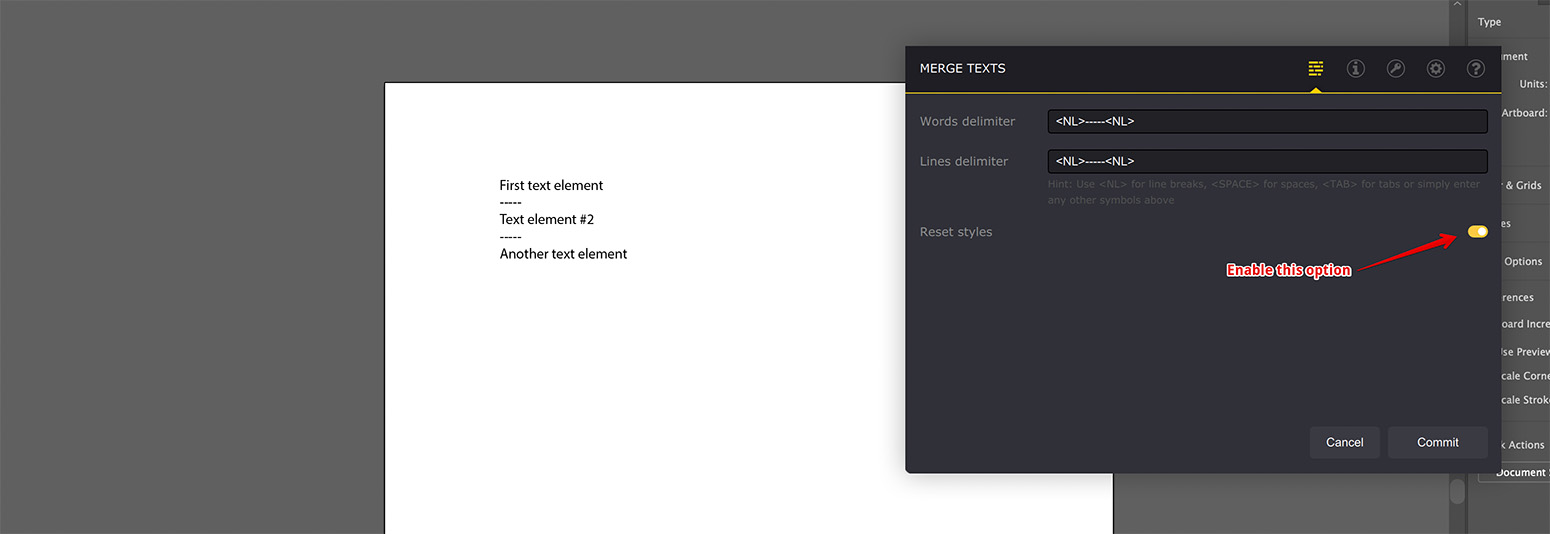
The merged text doesn’t have the original styles anymore. All the symbols now use the default font, size and color. Use this option to reset the formatting you don’t need.
That’s It
Ai Toolbox can automatically merge lines and columns of texts, all you need is to select the block of elements and activate the plugin. This works pretty well even for large blocks, providing that the text elements are more or less aligned. In case of any issues you can always merge smaller blocks first and then merge them again to get the result you need.
For multiple–columns texts consider merging each column first, then merge the columns by running the plugin on them again.
More Ai Toolbox Tutorials
Installation
- Installation — how to install the plugin;
- License Activation — how to activate the plugin with a license key.
Conical Labels
- Conical Label from Selection — making the label from the selected artwork;
- Conical Label from Artboard — making the label from the artboard content.
Color Bars
- Making Color Bars — how to make color bars in Illustrator in a few clicks;
- Color Bar Appearance — customizing color bars to display the data you need;
- Color Patches — color bars that display the inks you want;
- Reusing Color Bars — how to copy color bars to another project.
Text Operations
- Merging Texts in Illustrator — combine text elements, keeping lines intact;
- Dynamic Texts — add dynamic information to text elements in Illustrator.
Renaming and Selection
- Bulk Rename in Illustrator — rename multiple elements at once;
- Selecting Paths by Name — bulk selection by name in Illustrator;
- Select → Same → Font — selecting objects with the same font in Illustrator.
Adobe and Adobe Illustrator are either registered trademarks or trademarks of Adobe Systems Incorporated in the United States and/or other countries.