Installing Ai Toolbox
You start with downloading the plugin using the Download button at the top right corner of the page. Make sure you download the proper version of the plugin for your system, especially if you use Apple Silicon Mac. Use the drop–down list to see all the options.
Once the plugin is downloaded, you install it by running the installer on Windows, or by dragging it to the Applications folder on Mac. Make sure you quit Adobe Illustrator, as the plugin cannot be installed, updated or removed while Illustrator is running. Then you can run the application and see the plugin installer interface:
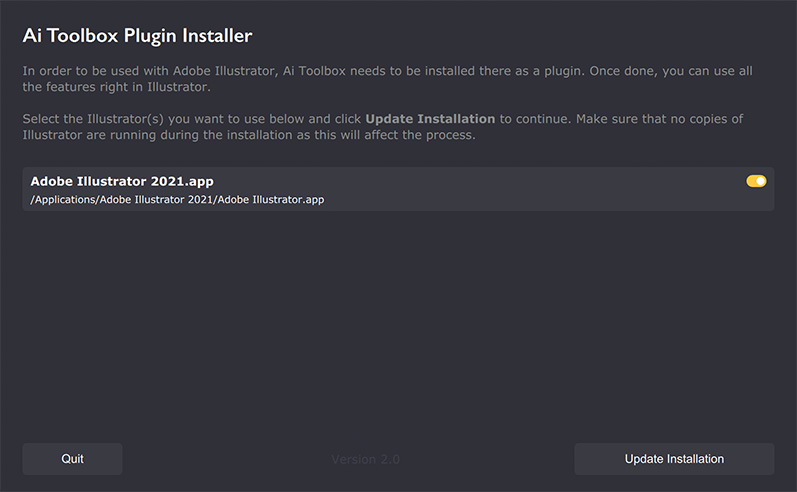
The installer detects and lists all the Adobe Illustrators you have and you can select the ones you want to use with the plugin. Once done, you click the Update Installation button:
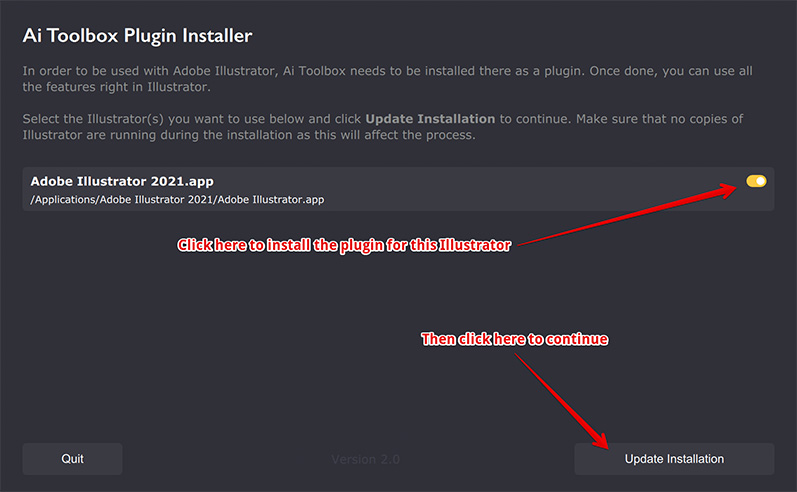
At the next step the installer will ask you to give it some extra permissions to make the changes in your system. The installer needs to copy the plugin into the Illustrator folder and it needs your approval for that. Please allow the changes when the system asks you, so the installer can do its job.
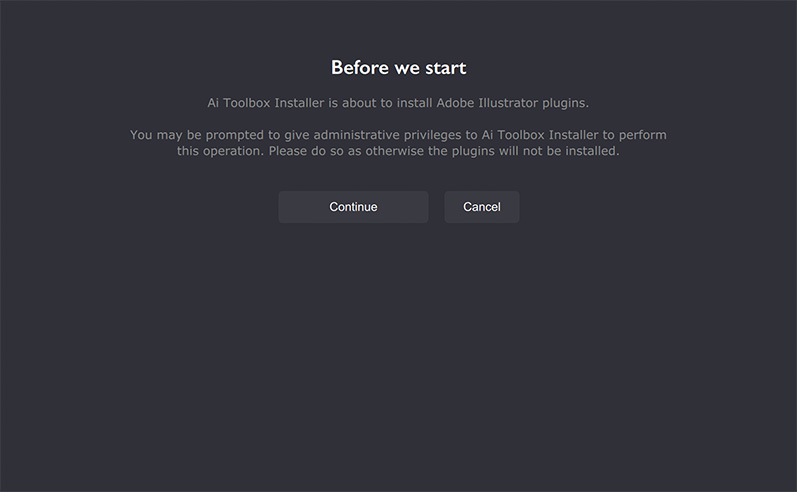
Finally, you should see the confirmation of successful installation:
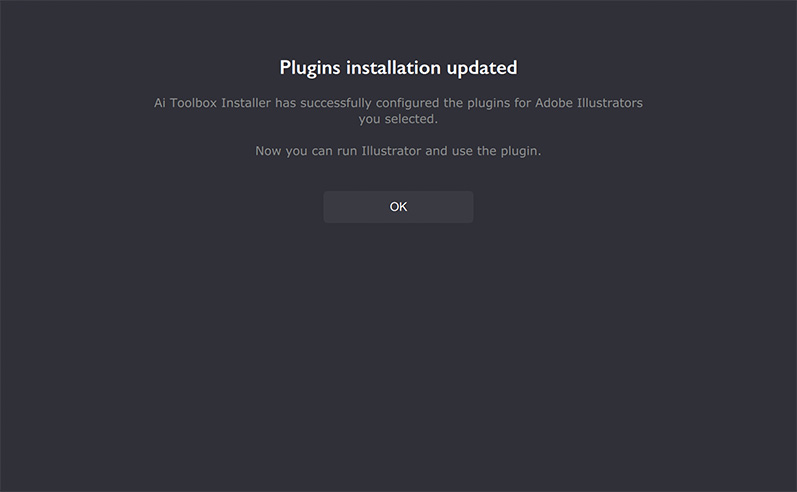
Now you can run Illustrator again and use the plugin.
Uninstalling the Plugin
If for any reason you need to uninstall the Illustrator plugin, you can do it absolutely the same way as you installed it. Make sure you quit Illustrator first, then run the installer from the Start menu on Windows or from the Applications folder on Mac, and then de–select the Illustrators where you want to remove the plugin. After that click Update Installation, then Continue, let the installer to make the changes and it’s done.
If you don’t need the software anymore — you can uninstall the installer, as well.
More Ai Toolbox Tutorials
Installation
- Installation — how to install the plugin;
- License Activation — how to activate the plugin with a license key.
Renaming and Creating Elements
- Bulk Rename in Illustrator — rename multiple elements at once;
- Create Artboards from Selection — make artboards from selected elements.
Selection Operations
- Selecting Paths by Name — bulk selection by name in Illustrator;
- Select → Same → Font — selecting objects with the same font in Illustrator.
Text Operations
- Merging Texts in Illustrator — combine text elements, keeping lines intact;
- Dynamic Texts — add dynamic information to text elements in Illustrator.
Files Operations
- Collect Resources — package multiple files at once, including the nested ones.
Conical Labels
- Conical Label from Selection — making the label from the selected artwork;
- Conical Label from Artboard — making the label from the artboard content.
Color Bars
- Making Color Bars — how to make color bars in Illustrator in a few clicks;
- Color Bar Appearance — customizing color bars to display the data you need;
- Color Patches — color bars that display the inks you want;
- Reusing Color Bars — how to copy color bars to another project.
Adobe and Adobe Illustrator are either registered trademarks or trademarks of Adobe Systems Incorporated in the United States and/or other countries.