Dynamic Text Elements in Illustrator
Ai Toolbox lets you make text elements dynamic so they display can display for instance the date and time of the last editing, the name of the user who made the changes, the list of used fonts or inks and so on.
The plugin updates this information in background, so you always have the properly annotated project.
Making Dynamic Text with Date and Time
Let’s start with a simple Illustrator project having just one text element and see if we can make it showing current date and time. Make a project like this:
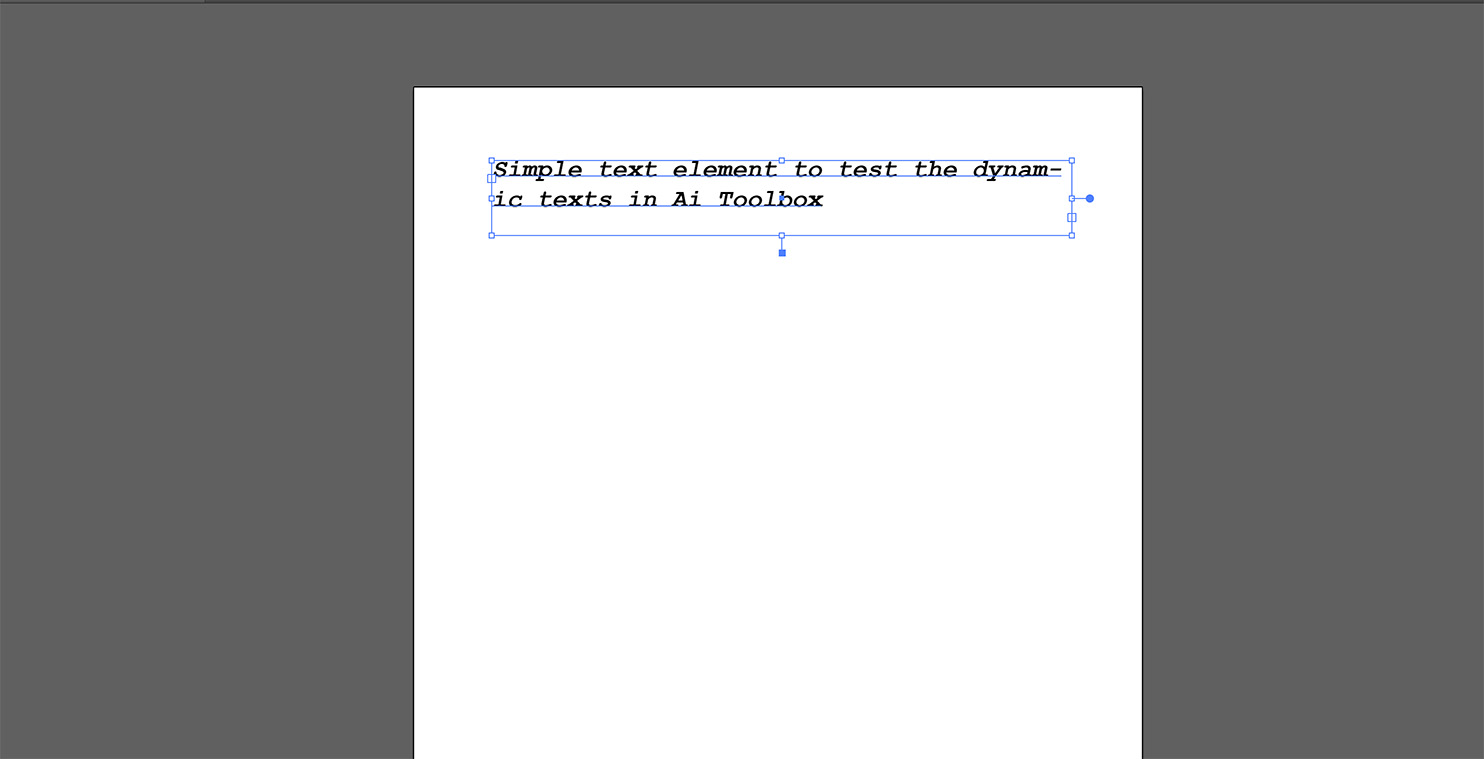
Now click Type → Dynamic Texts… in the Illustrator menu to start the plugin. If you don’t see the item in the menu, you need to install the plugin and restart Illustrator. You should see this:
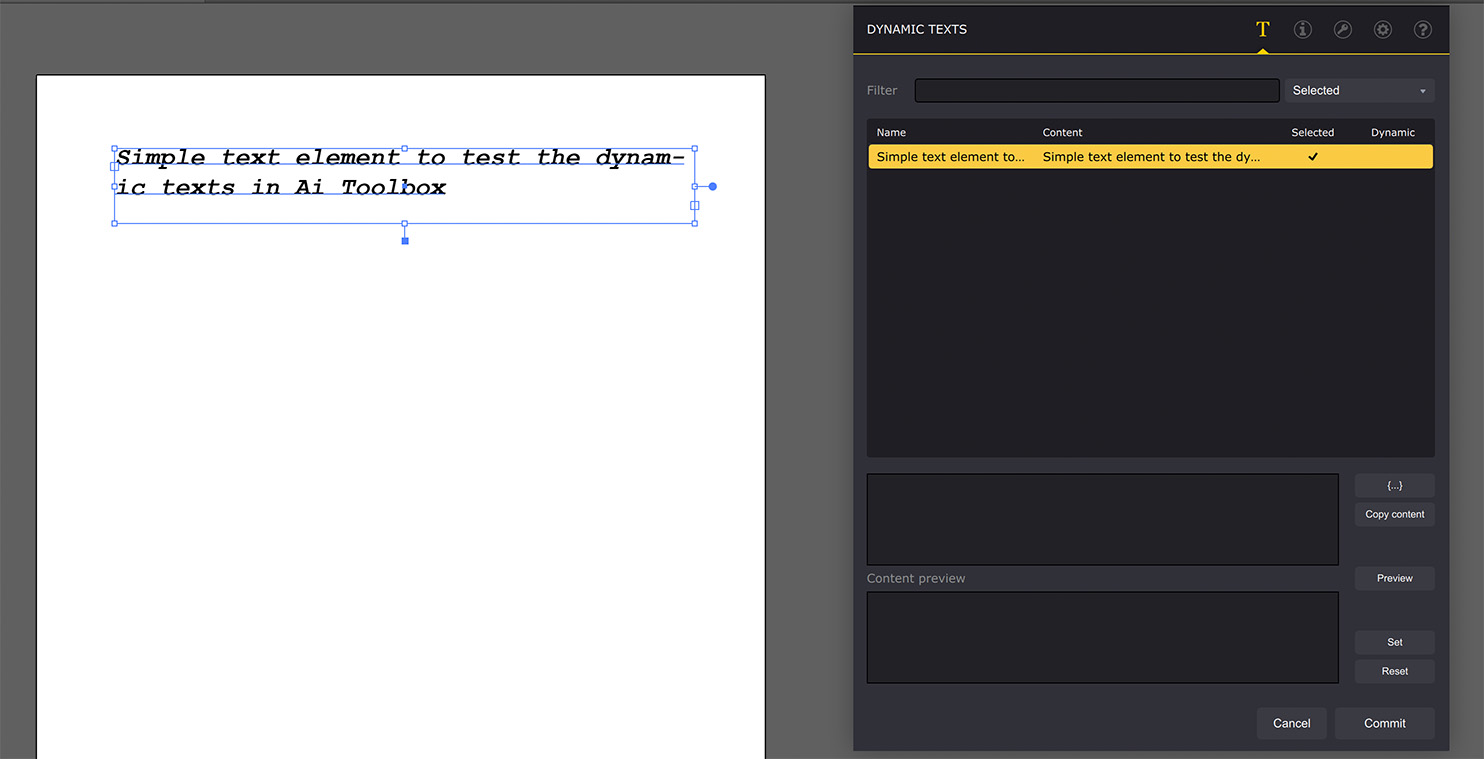
Nothing has changed in the Illustrator project so far, as we haven’t configured the dynamic texts yet. Let’s run through the plugin’s interface first:
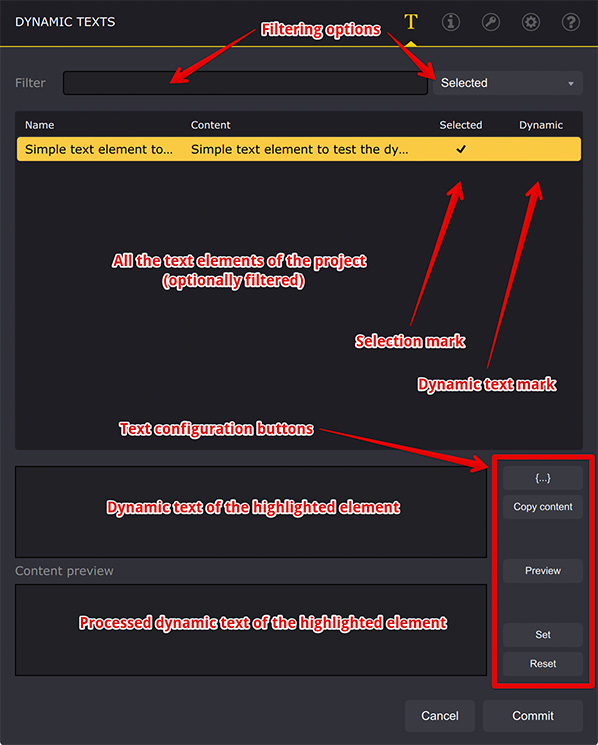
The filtering fields at the top let you narrow down the list of text elements by using text query or selection and dynamic status of text elements. Then goes the list of text elements of the current project. For each text the element name, text contents and selection and dynamic flags are shown. Below the list you can see the parameters of the currently selected element. This includes the dynamic text configuration and preview fields and the dynamic text manipulation buttons.
Let’s make the text field displaying date and time. Click the text element in the list to highlight it, then click the {…} button at the bottom right corner of the window to see the popup menu:
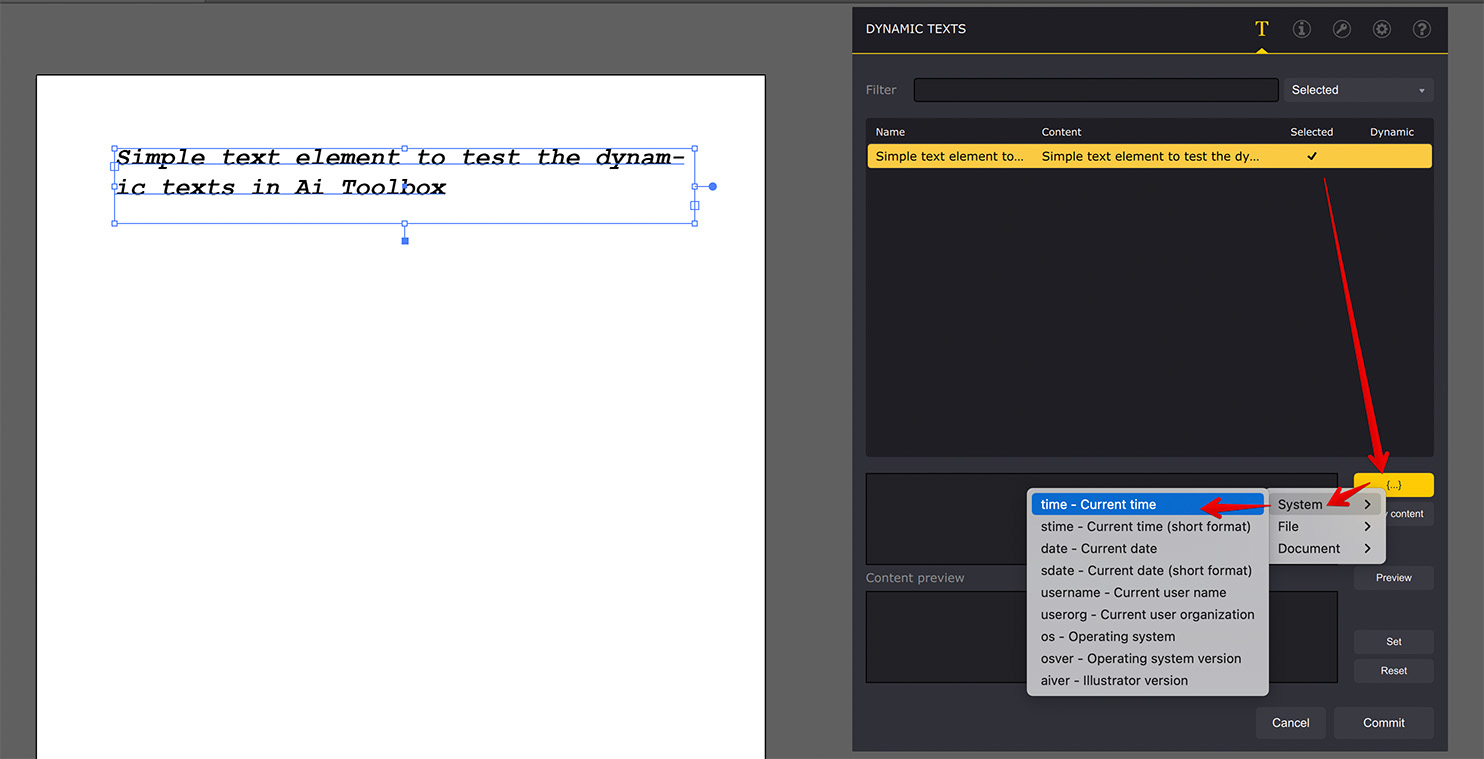
In the menu select System → time item and the dynamic text field will be updated with the current time variable:
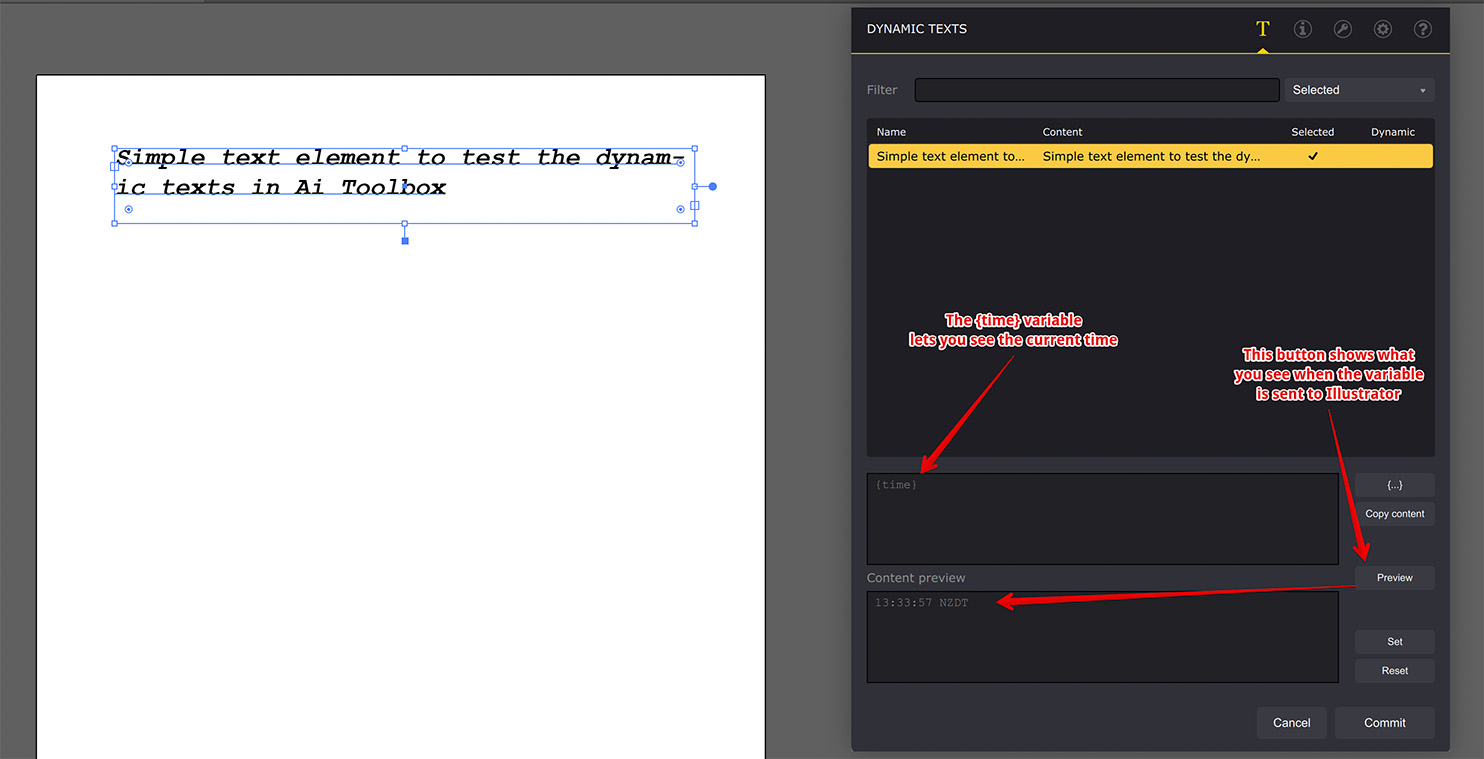
The “{time}” text is added to the dynamic text field. The text in curly brackets is a variable that gets replaced with real data by the plugin. The “{time}” variable is replaced with the current time. You can click the Preview button on the right to see what the dynamic text will look like once it is sent to Illustrator. It should show you the current time like on the screenshot above.
Note that the plugin caches data, so if you click the Preview button a few times, the time value will not be changed. This doesn’t affect the workflow, though.
Click the {…} button again and add another variable for the current date. Click the Preview button to see the expected text:
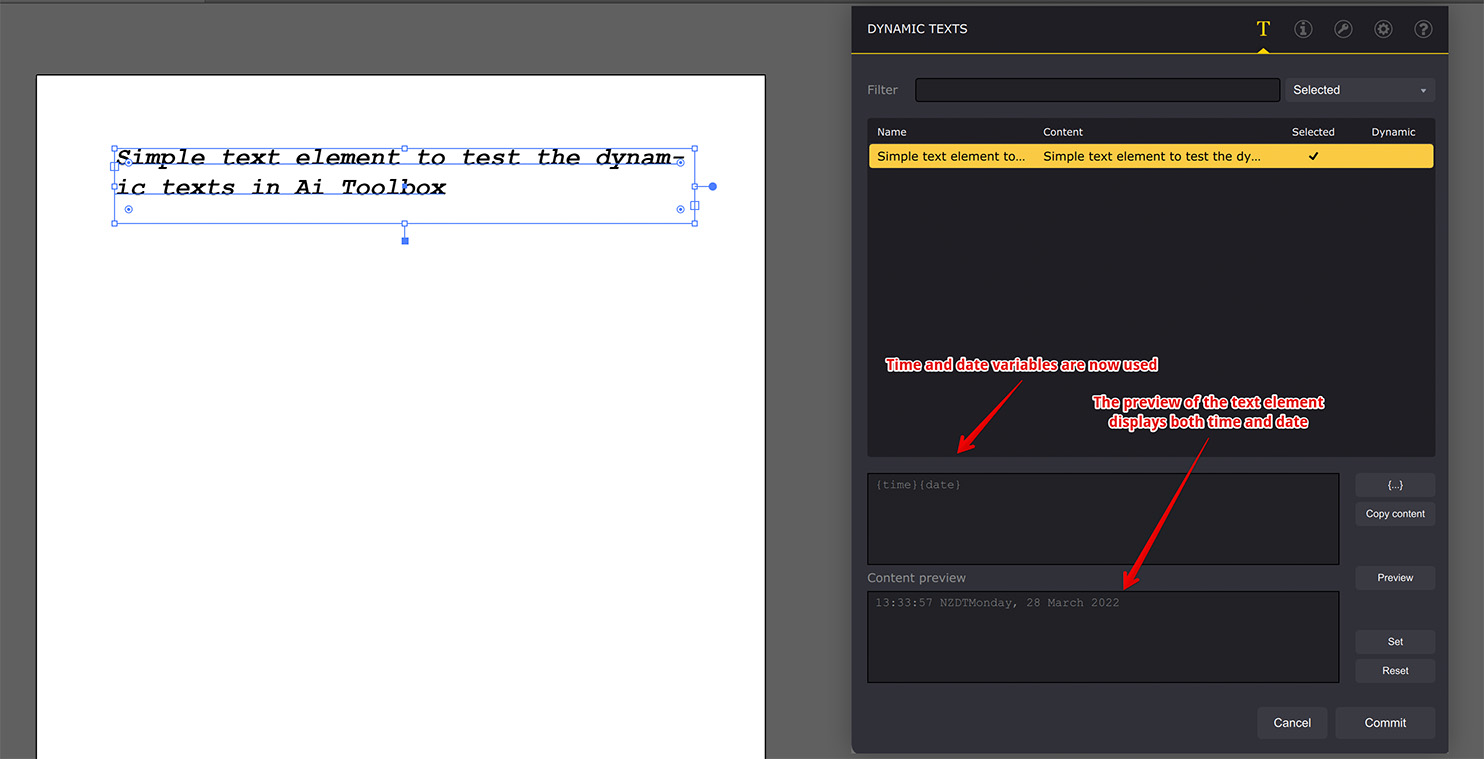
Note that there is no space between the time and date in the preview field, as both variables come one after another in the dynamic text field above. Let’s fix that by adding some text and re–configuring the dynamic text as we want:
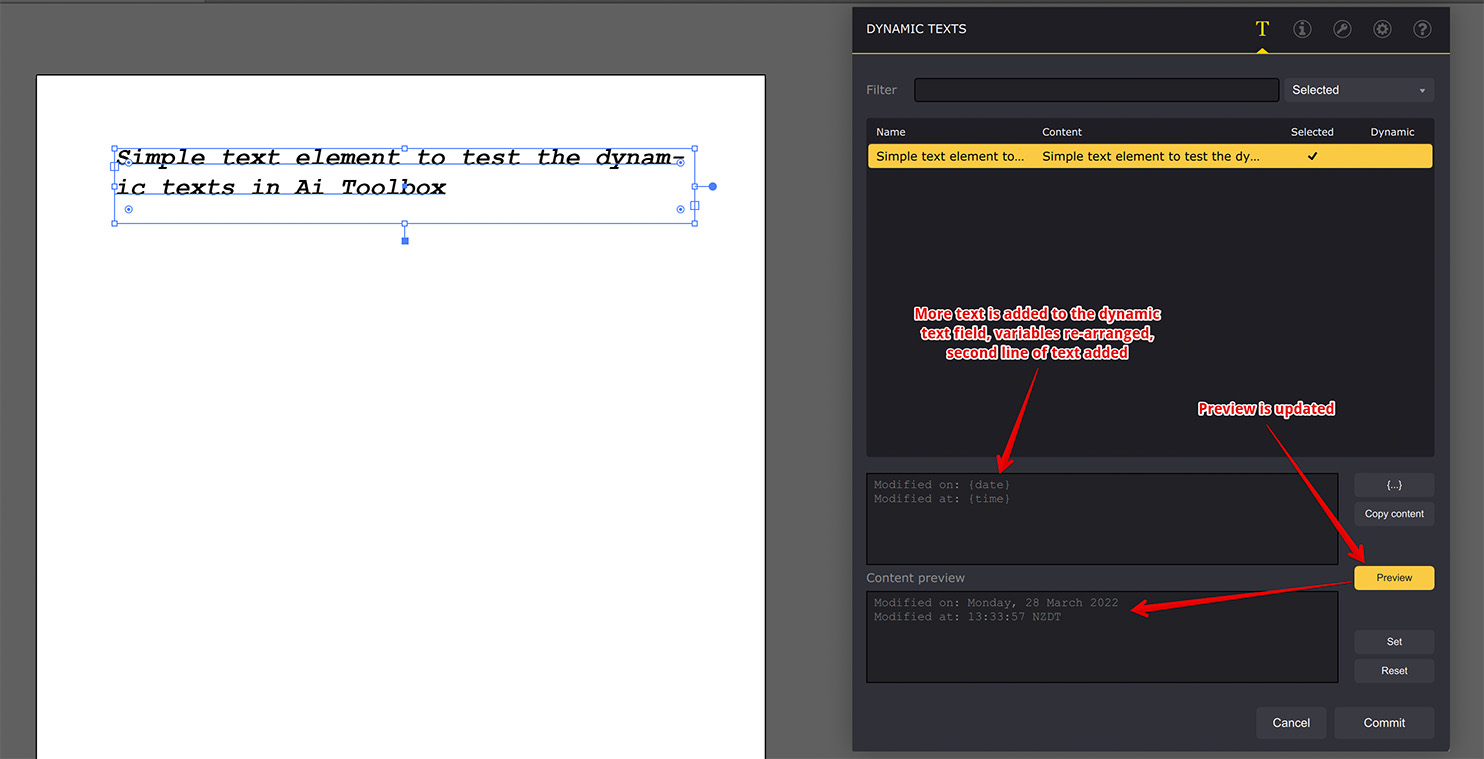
Here we added some custom texts to the variables, added a new line and re–arranged everything the way we need. Clicking the Preview button shows the text as we want it to be and everything is now ready to update the Illustrator project.
Note that while you edit the dynamic text field and check the changes with the preview button, nothing is really changed in the Illustrator document. If you click into another text element in the list, your changes will be lost. In order to activate the changes and see the text in Illustrator you need to press the Set button that effectively makes the text element in Illustrator dynamic with the template you created.
Let’s do that. Click the Set button and see the changes:
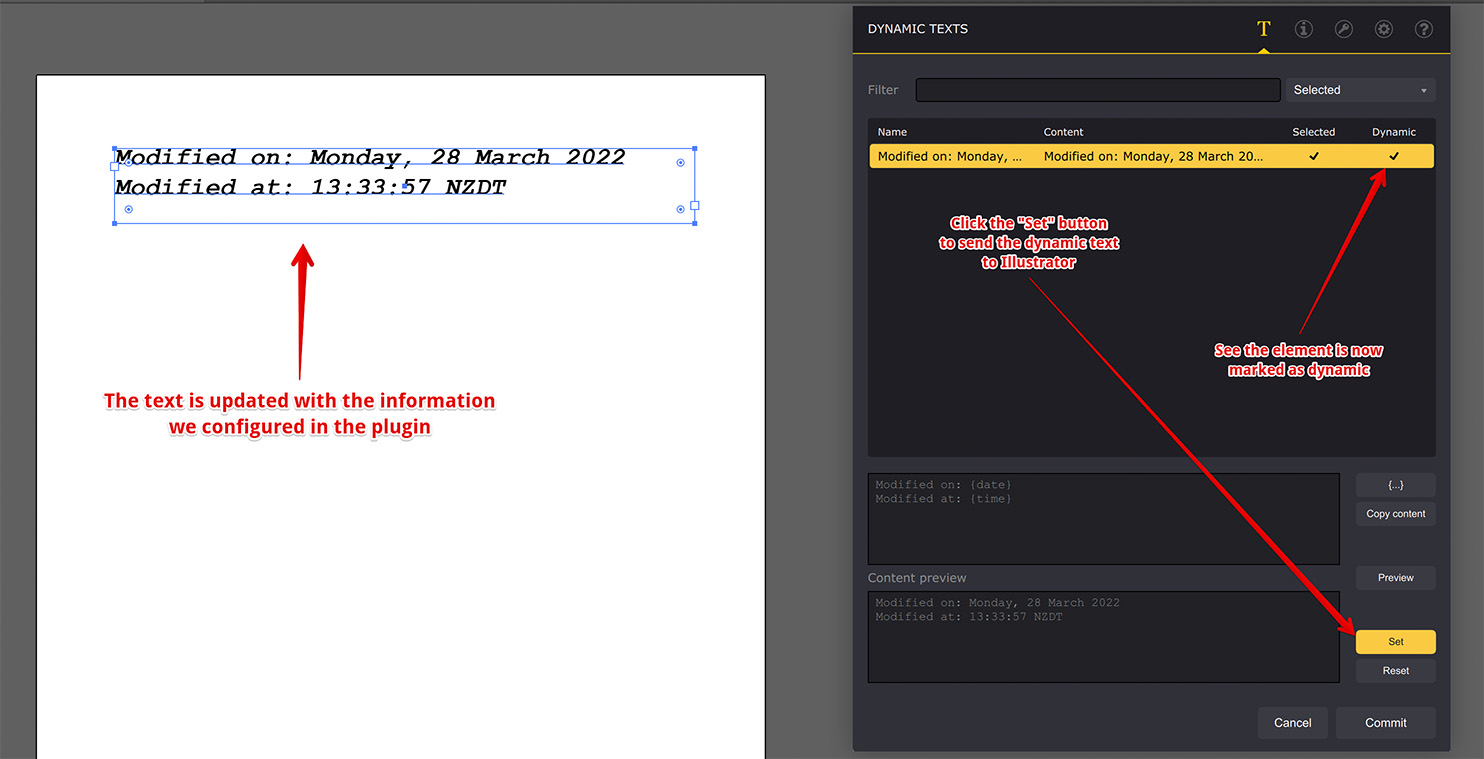
Two things happened once we clicked the Set button:
- The text element in Illustrator was updated with the text we see in the preview field;
- The highlighted element in the plugin got the “dynamic” mark on the right.
This means the text element is now dynamic and Ai Toolbox will keep it updated while you work on the project.
Now click the Commit button to save the changes and return to Illustrator. If you made the changes you don’t want to keep, click Cancel and everything will be returned to the state it was before you opened the plugin. Even if you edited a few text elements in this session, everything will be rolled back.
When The Texts Are Updated?
As you commit the changes and return to Illustrator, you will notice that the time doesn’t change in the text field and stays what it was when you closed the plugin window. This is done to reduce the CPU load and to not affect your work.
Ai Toolbox updates dynamic texts in three cases:
- Just before the project is saved;
- After you switch to a different project in Illustrator;
- Every 5 minutes.
This way you always get a properly updated texts when you save the project and more–or–less actual data otherwise. The quickest way to get the texts updated is to switch to a different project tab and back.
The plugin doesn’t leave undo/redo records for its updates, it also doesn’t mark the document as changed when it updates the texts, so if you open a document with dynamic texts they might get updated eventually, but you will only be asked to save the changes if you made some changes yourself.
Do I Need Ai Toolbox To See The Dynamic Texts?
Ai Toolbox uses standard text elements and updates them with the custom data you provided. If you open the project in Illustrator without Ai Toolbox installed, you will see the normal static texts with the latest dynamic values before it was saved with Ai Toolbox. The text elements will not be updated without the plugin.
For Illustrator without Ai Toolbox, the dynamic texts are simply static texts. You can even change them, but once the project is opened with the Ai Toolbox installed, the texts will be updated with the most recent data.
You need a registered copy of Ai Toolbox for each copy of Illustrator where you want to see the actual data in dynamic text elements and be able to edit them. This means basically anyone who changes the project.
You don’t need Ai Toolbox if you only need to see the latest version of dynamic texts saved by someone else. This works for printing, approving and other scenarios where the project is not changed.
Removing Dynamic Texts
If you don’t need the text to be dynamic anymore, you can click Type → Dynamic Texts… menu item to open the plugin, locate the text element in question and click the Reset button at the bottom right corner of the window.
This will remove the dynamic flag from the element in the list and once you click the Commit button in the plugin, the changes will be stored in Illustrator.
The element will keep its current content and will not be updated by the plugin anymore.
More Ai Toolbox Tutorials
Installation
- Installation — how to install the plugin;
- License Activation — how to activate the plugin with a license key.
Renaming and Creating Elements
- Bulk Rename in Illustrator — rename multiple elements at once;
- Create Artboards from Selection — make artboards from selected elements.
Selection Operations
- Selecting Paths by Name — bulk selection by name in Illustrator;
- Select → Same → Font — selecting objects with the same font in Illustrator.
Text Operations
- Merging Texts in Illustrator — combine text elements, keeping lines intact;
- Dynamic Texts — add dynamic information to text elements in Illustrator.
Files Operations
- Collect Resources — package multiple files at once, including the nested ones.
Conical Labels
- Conical Label from Selection — making the label from the selected artwork;
- Conical Label from Artboard — making the label from the artboard content.
Color Bars
- Making Color Bars — how to make color bars in Illustrator in a few clicks;
- Color Bar Appearance — customizing color bars to display the data you need;
- Color Patches — color bars that display the inks you want;
- Reusing Color Bars — how to copy color bars to another project.
Adobe and Adobe Illustrator are either registered trademarks or trademarks of Adobe Systems Incorporated in the United States and/or other countries.