Conical Label from Artboard
As with the previous tutorial, we’ll start with a simple sample artwork:
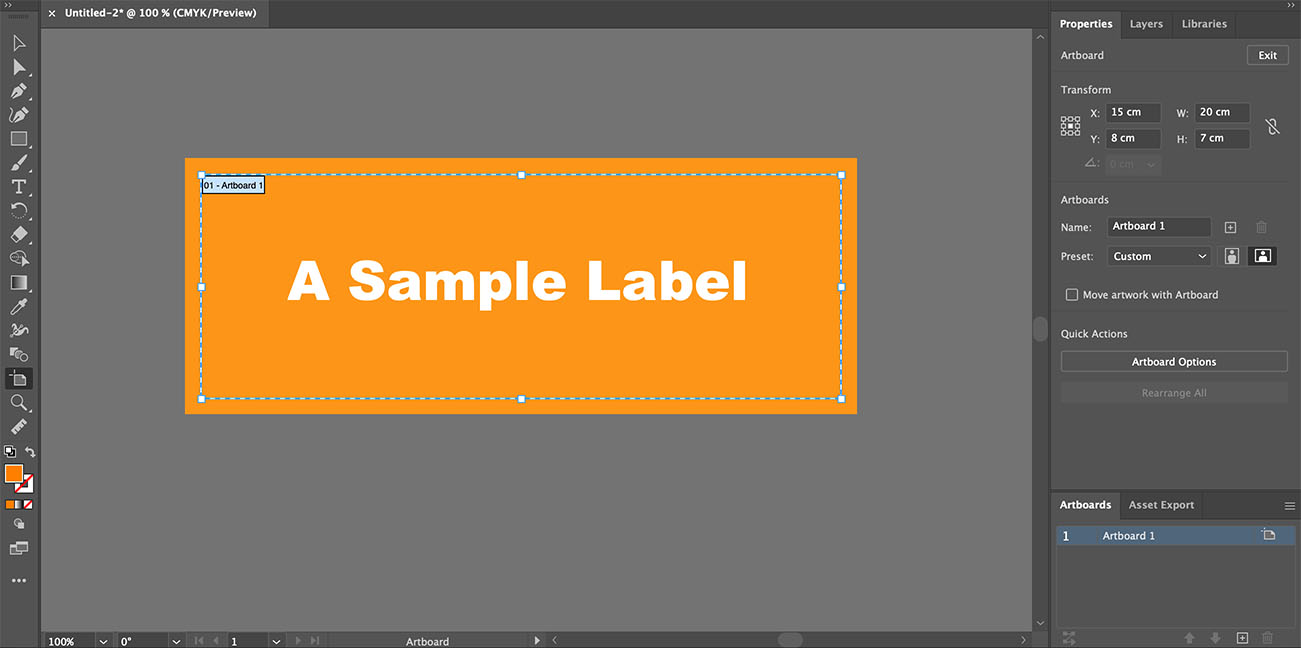
Note that this time the artwork fills the whole artboard and has bleeds. The artwork dimensions are now defined by the artboard and is 20x7 centimeters, as in the previous tutorial.
When making the label from the artboard, you don’t need to select all the artwork, just make sure the artboard is active and click Objects → Conical Label → Make from Selected Artboard… item in the Illustrator main menu. The Ai Toolbox plugin interface will pop up.
Configuring the Cone
As when you make the label from selection, the plugin interface lets you define the cone parameters and how to apply your artwork there:
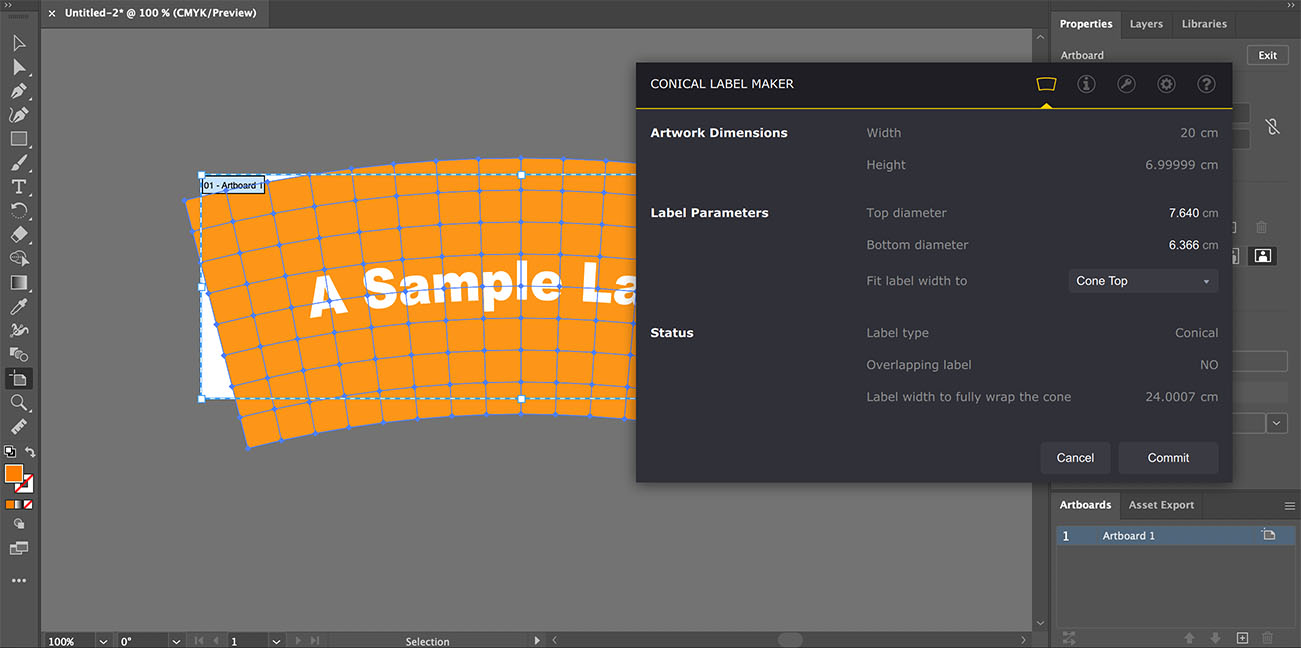
There are three parameters you can configure:
- Top diameter — the top diameter of the conical surface you want to apply the label to;
- Bottom diameter — the bottom diameter of the conical surface you want to apply the label to;
- Fit label width to — see the previous tutorial for more details.
All you need is to specify the cone diameters and where to apply the original label width. The plugin does the rest and displays the instant preview in background.
Finally
Once done, click the Commit button and get your label distorted for the conical surface you configured.

Note that the plugin doesn’t change the artboard size to fit the new label, so you need to do this yourself if you want.
The plugin uses Adobe Illustrator Envelope tool, so you can edit the artwork later if needed, or share the file with someone else who doesn’t have the plugin — the label will look distorted even without the plugin.
More Ai Toolbox Tutorials
Installation
- Installation — how to install the plugin;
- License Activation — how to activate the plugin with a license key.
Renaming and Creating Elements
- Bulk Rename in Illustrator — rename multiple elements at once;
- Create Artboards from Selection — make artboards from selected elements.
Selection Operations
- Selecting Paths by Name — bulk selection by name in Illustrator;
- Select → Same → Font — selecting objects with the same font in Illustrator.
Text Operations
- Merging Texts in Illustrator — combine text elements, keeping lines intact;
- Dynamic Texts — add dynamic information to text elements in Illustrator.
Files Operations
- Collect Resources — package multiple files at once, including the nested ones.
Conical Labels
- Conical Label from Selection — making the label from the selected artwork;
- Conical Label from Artboard — making the label from the artboard content.
Color Bars
- Making Color Bars — how to make color bars in Illustrator in a few clicks;
- Color Bar Appearance — customizing color bars to display the data you need;
- Color Patches — color bars that display the inks you want;
- Reusing Color Bars — how to copy color bars to another project.
Adobe and Adobe Illustrator are either registered trademarks or trademarks of Adobe Systems Incorporated in the United States and/or other countries.