Making 3D PDF Files
There are basically two ways you can make a 3D PDF file: using Adobe Acrobat DC or using some other software or plugin to your 3D application.
Adobe Acrobat
Being the authors of 3D PDF format, Adobe provides quite a limited support of 3D PDF creation. You need to click Tools → Rich Media in Acrobat and then click Add 3D. The pop–up window will ask for a file name, but it only accepts U3D or PRC files, so you need to convert your data first.
Once the data is converted, the rest is quite straight–forward:
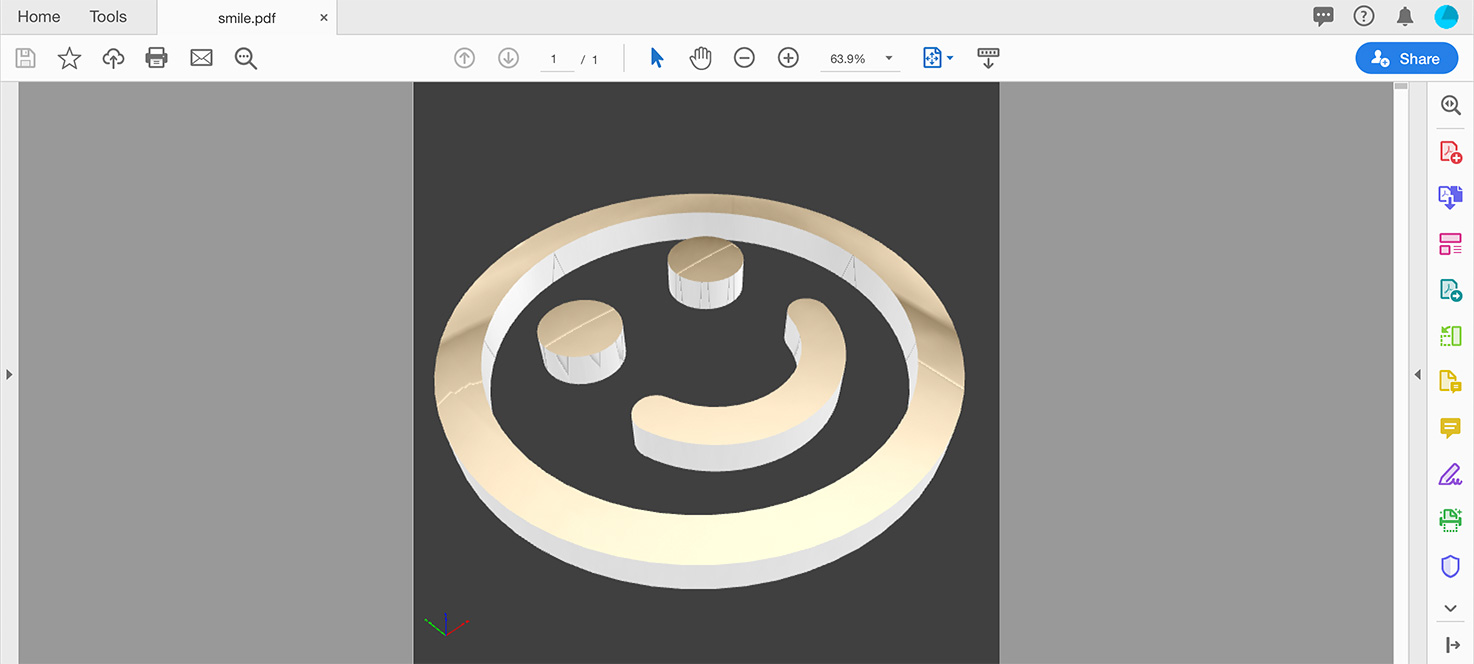
You can then save the PDF file and view it with Adobe Reader.
Can I Make a 3D PDF file with Acrobat Reader?
No, you can’t. You need a professional version of Adobe Acrobat — Acrobat DC in order to create 3D PDF files. Consider other options listed below, or use alternative formats.
Other Software
There are many 3rd party software that support 3D PDF. Almost all the CAD applications can do this out of the box or using plugins. Plenty of 3D converters exist that can do the job, as well.
Below are some instructions on making 3D PDF files in our software. Both Boxshot and Origami can export 3D PDF, as well as underlying U3D format. You can export directly to 3D PDF or export to U3D and then embed it using Adobe Acrobat.
Boxshot
In Boxshot you can make a simple scene like this one:
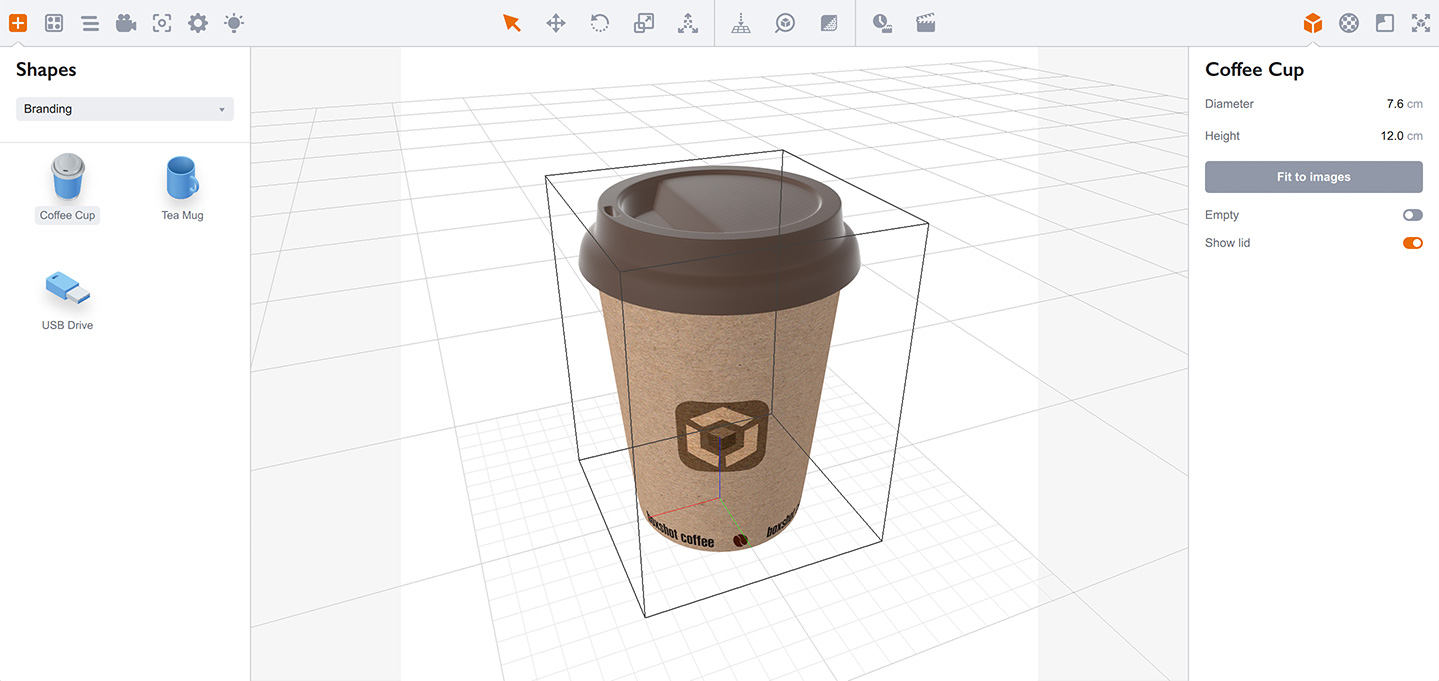
Then you simply click File → Export… in the main menu and select 3D PDF Format in the options list (or U3D, if you like to embed it later). Then you can open the resulting 3D PDF file in Acrobat:
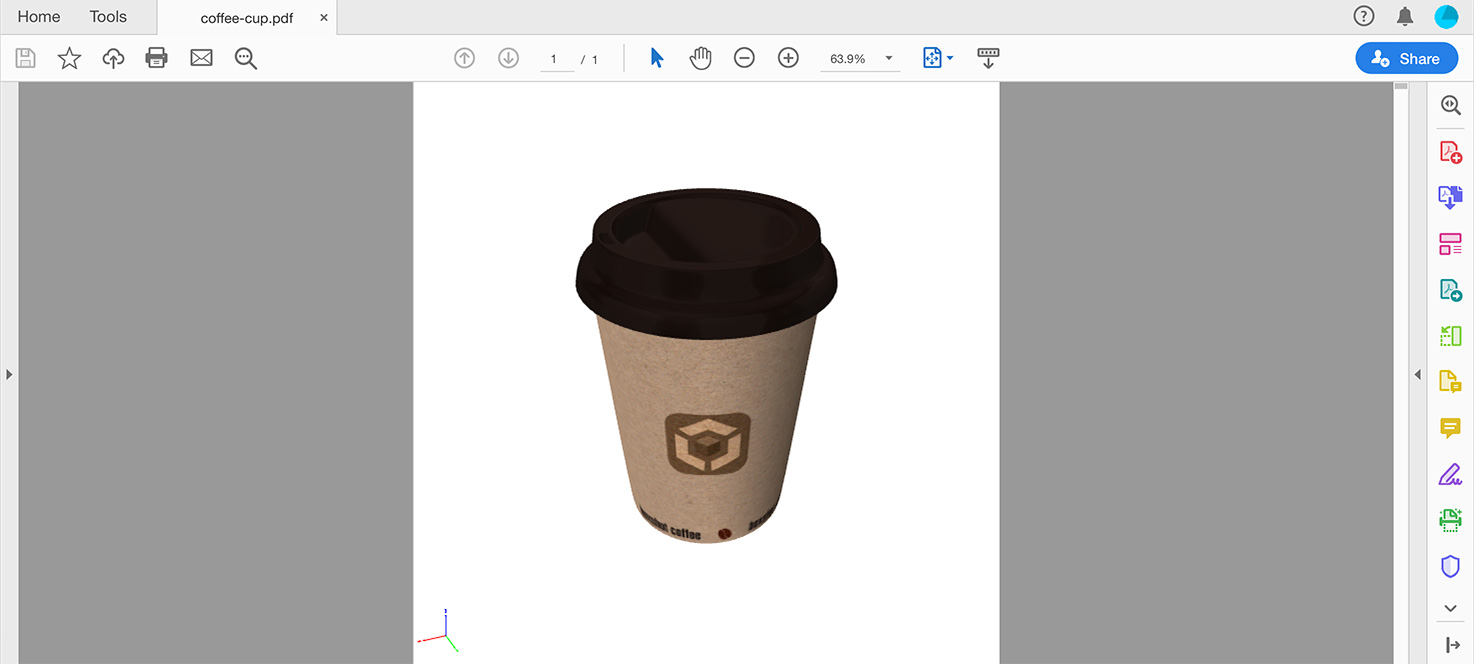
You can configure 3D PDF exporting options in application settings window.
Origami
Origami uses the same 3D PDF exporting engine as Boxshot, so the process is quite the same. Here we have a 3D model in Origami:

Then we open the exporting panel and click Export to 3D Model button, then select 3D PDF Format and get the 3D PDF file in seconds:
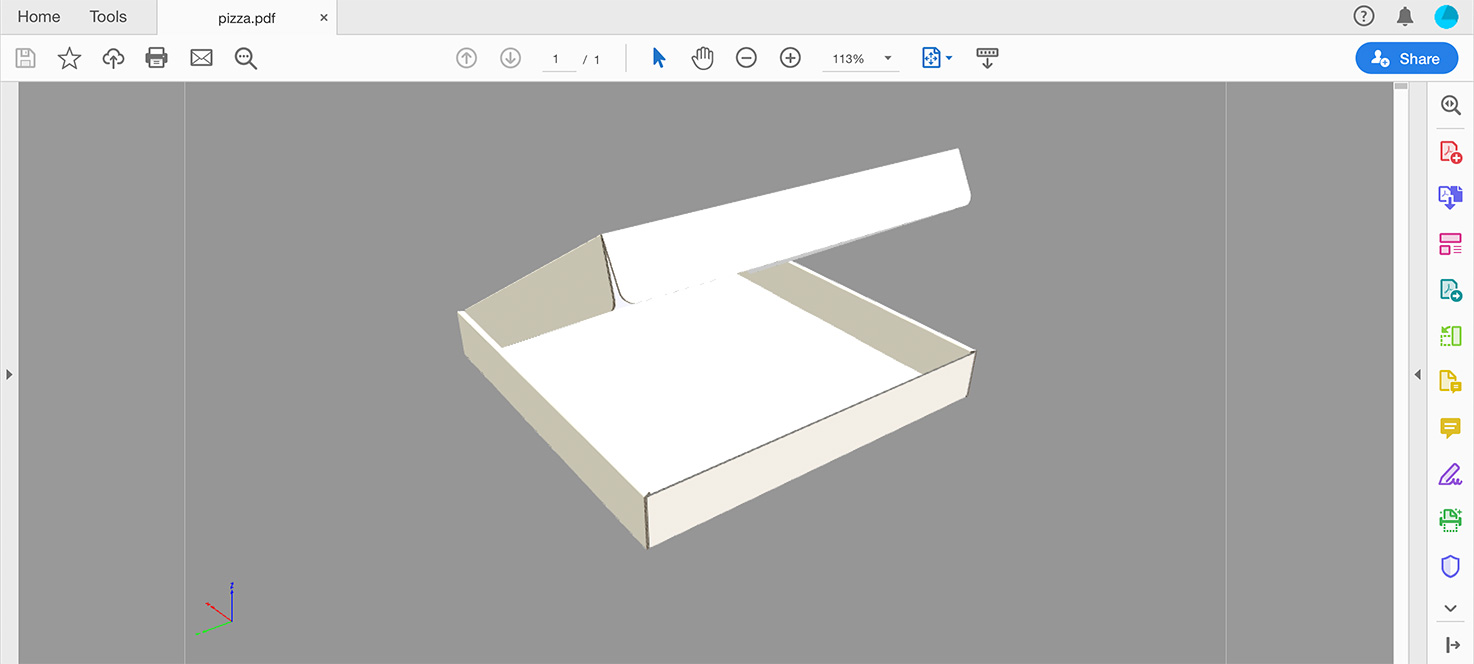
Exactly as with Boxshot, you can configure export options in application settings panel.
Export Options
Both Boxshot and Origami share the same exporting engine, so the 3D PDF properties are the same. Besides the lighting and artwork format options, there is a quite important “tiling” option that helps providing higher resolution artwork in Adobe Reader.
According to our tests, Adobe Reader limits artwork resolution to about 2048x2048 to match the low–quality hardware. This means you end up with a blurry texture if the initial resolution was higher. In order to fix that, both Boxshot and Origami can cut both the scene and the artwork into pieces, so each artwork fragment is applied to a smaller part of the scene. We cut the scene that way, so the maximum artwork resolution does not exceed the Acrobat limits and you end up with full texture quality.
Note that this cannot be applied to tiled or otherwise modified texture mapping.
Limitations
You may notice that models don’t look exactly the same in Acrobat, as they looked in the source applications. That’s because of the 3D PDF format limitations. The support of materials is quite limited in 3D PDF, so although we export as much as we can, the result is still not perfect. It is more than enough for engineering graphics, and it was acceptable at the time when it was invented (around 2005), but for better visuals consider alternative options.