Moving Shapes
Boxshot provides two ways to move shapes in the scene: using the mouse and by entering the specific numbers for offset, rotation and scale. We’ll learn both in this tutorial.
Create a new scene, then add a book shape to the scene as explained in the tutorial. If you see something like this, we are ready to start:
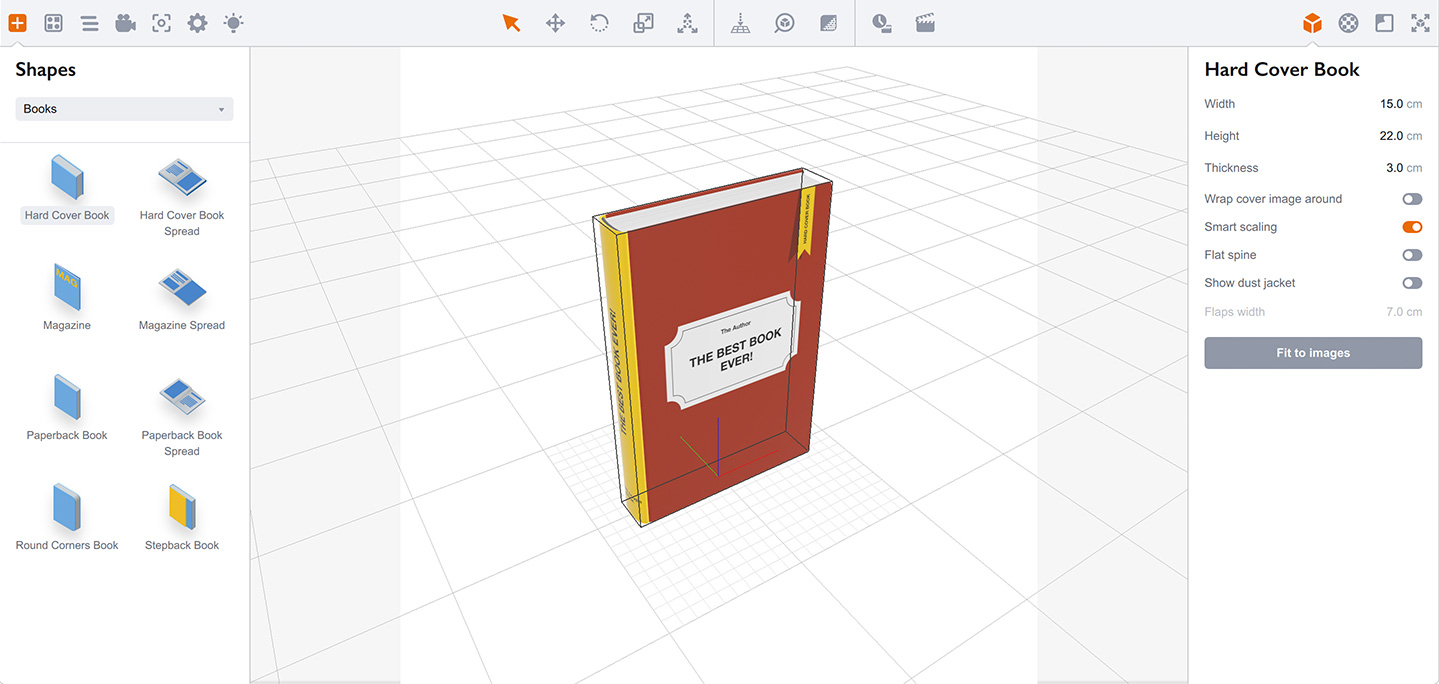
Moving a Shape
Click the crossed arrows icon in the middle part of the toolbar. You will see a set of colored arrows called a “gizmo” on the selected book object:
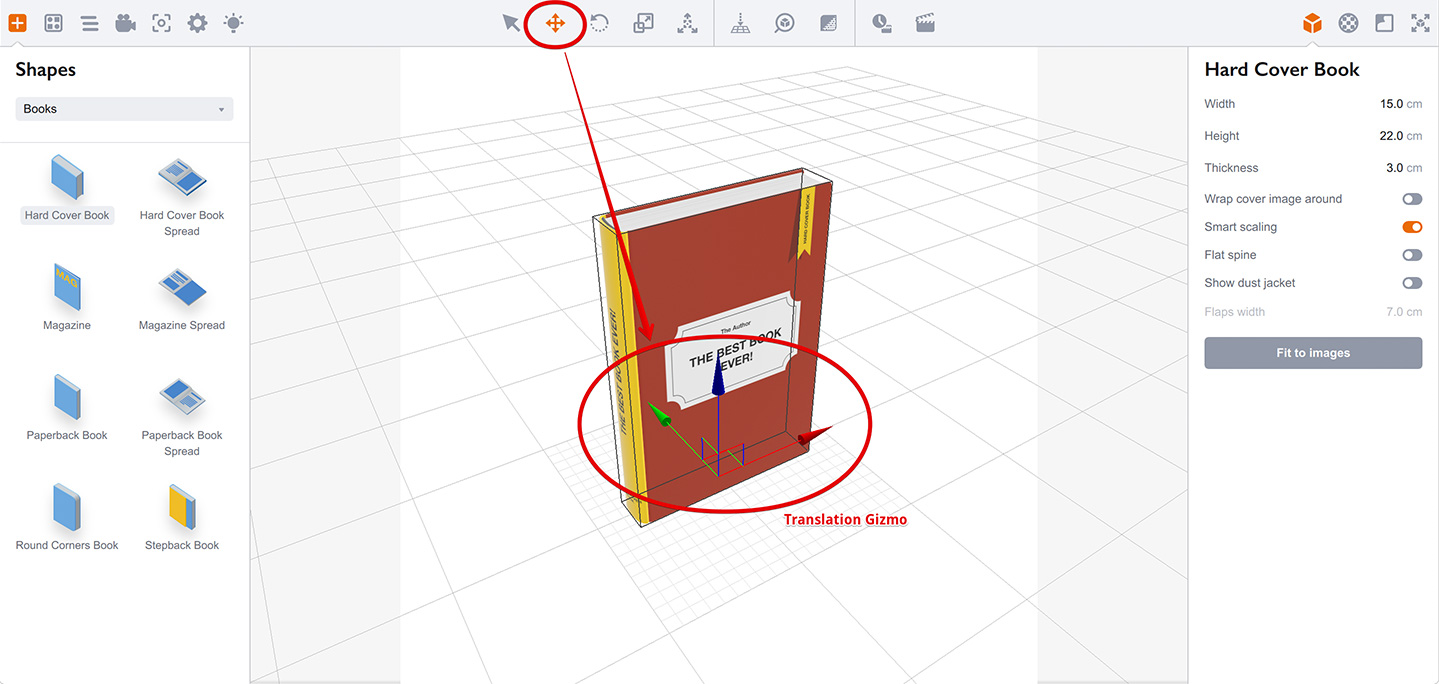
By clicking the crossed arrows icon you have switched Boxshot from selection mode to translation mode. In translation mode Boxshot shows the gizmo arrows for the currently selected object, so you can move the object as you like.
Try to move the mouse over the gizmo: you will see that the arrows are highlighted when the mouse pointer goes over them. If the arrow is highlighted you can click and hold the mouse button to drag the shape in the direction of the arrow. Give it a try now.
You can also drag the little rectangles in the middle of the gizmo. to move the shape in two directions at the same time, for example move the book around on the floor, but not up or down. Give it a try!
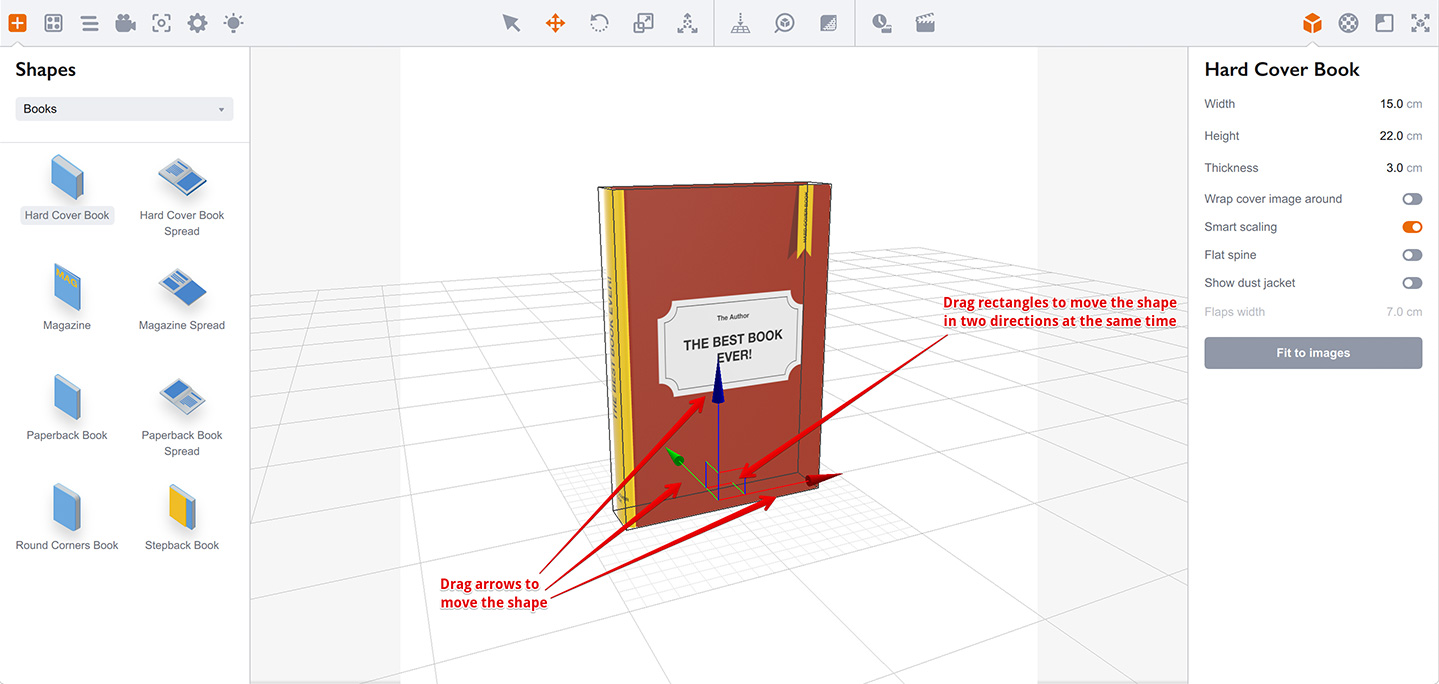
Rotating a Shape
By clicking the icon next to the crossed arrows one, you switch Boxshot to rotation mode. Gizmo will change its shape and let you rotate the selected object:
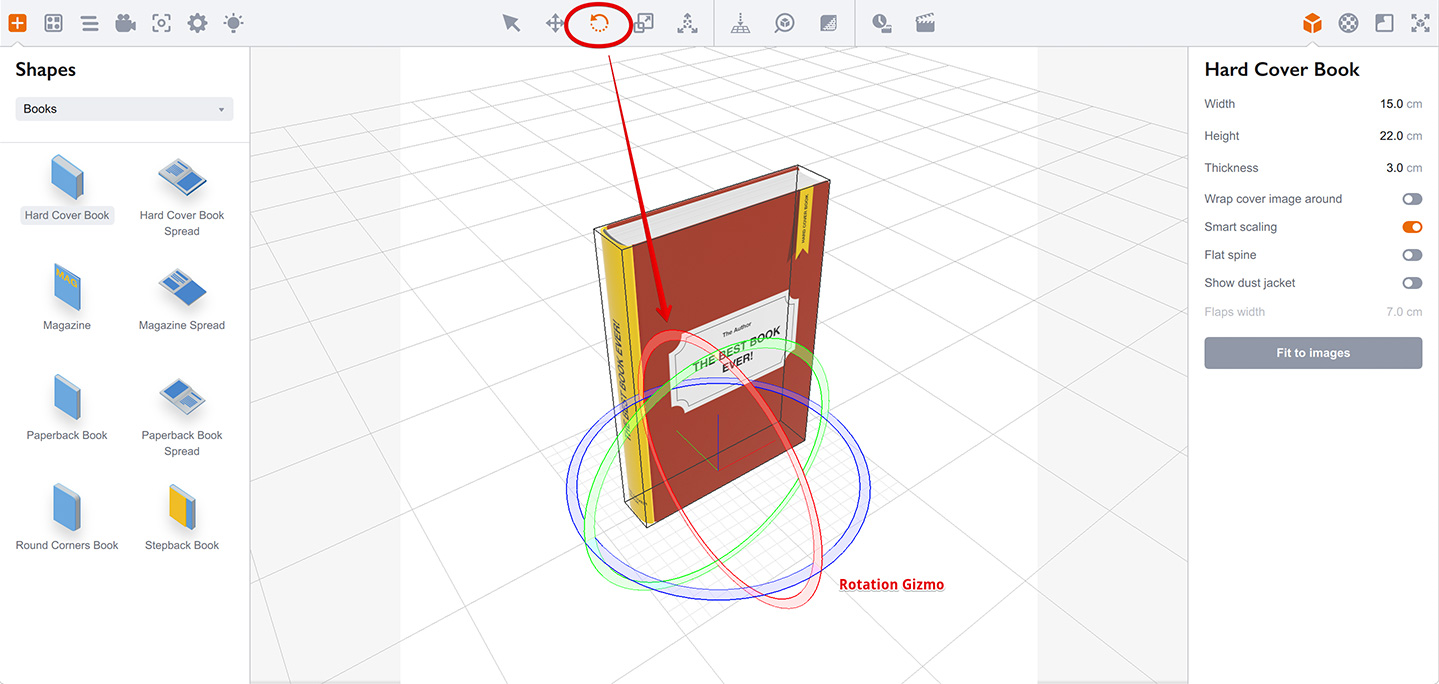
Drag the colored circles as you did with the arrows in the previous exercise to rotate the shape. Boxshot shows the current rotation axis when you hold the mouse button over a circle.
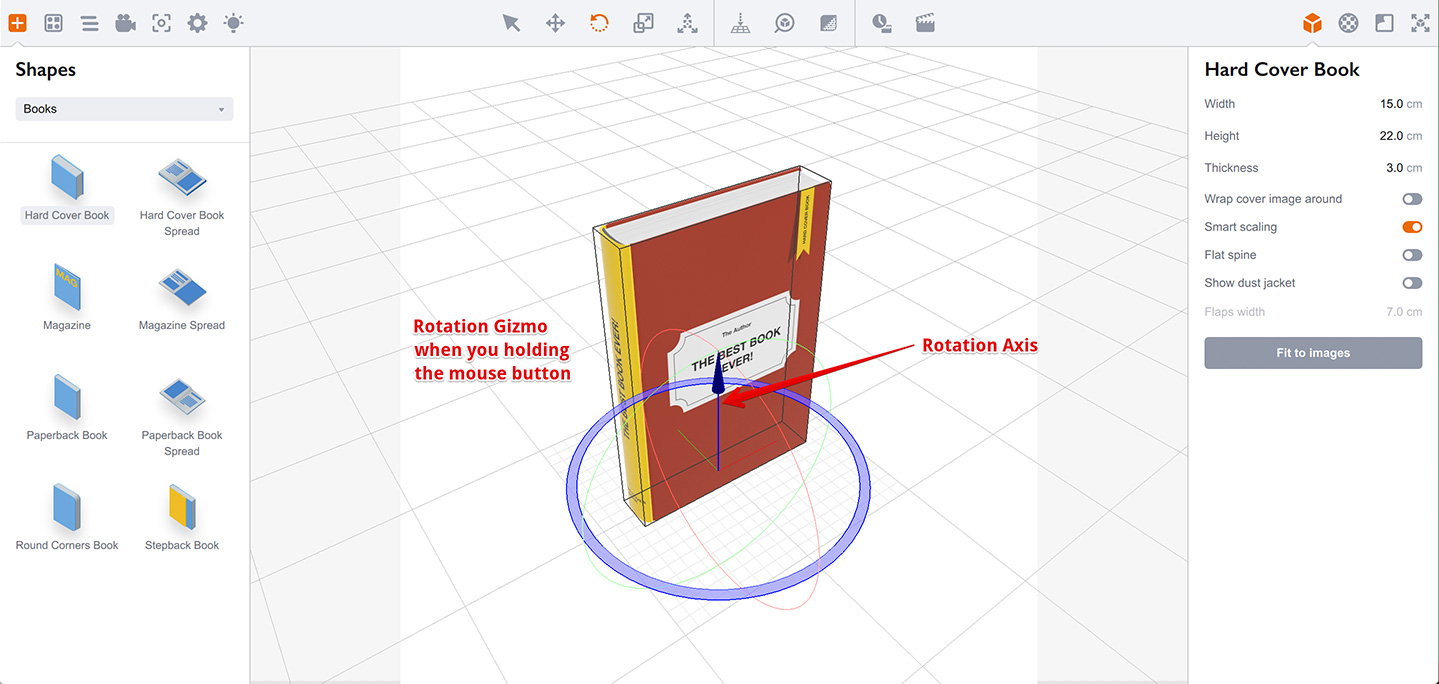
Scaling a Shape
You usually don’t need to scale shapes using the gizmo, as Boxshot provides more natural resizing tools. But if you do need to scale an object, while adjusting it with the gizmo, click the “Scale” icon in the toolbar:
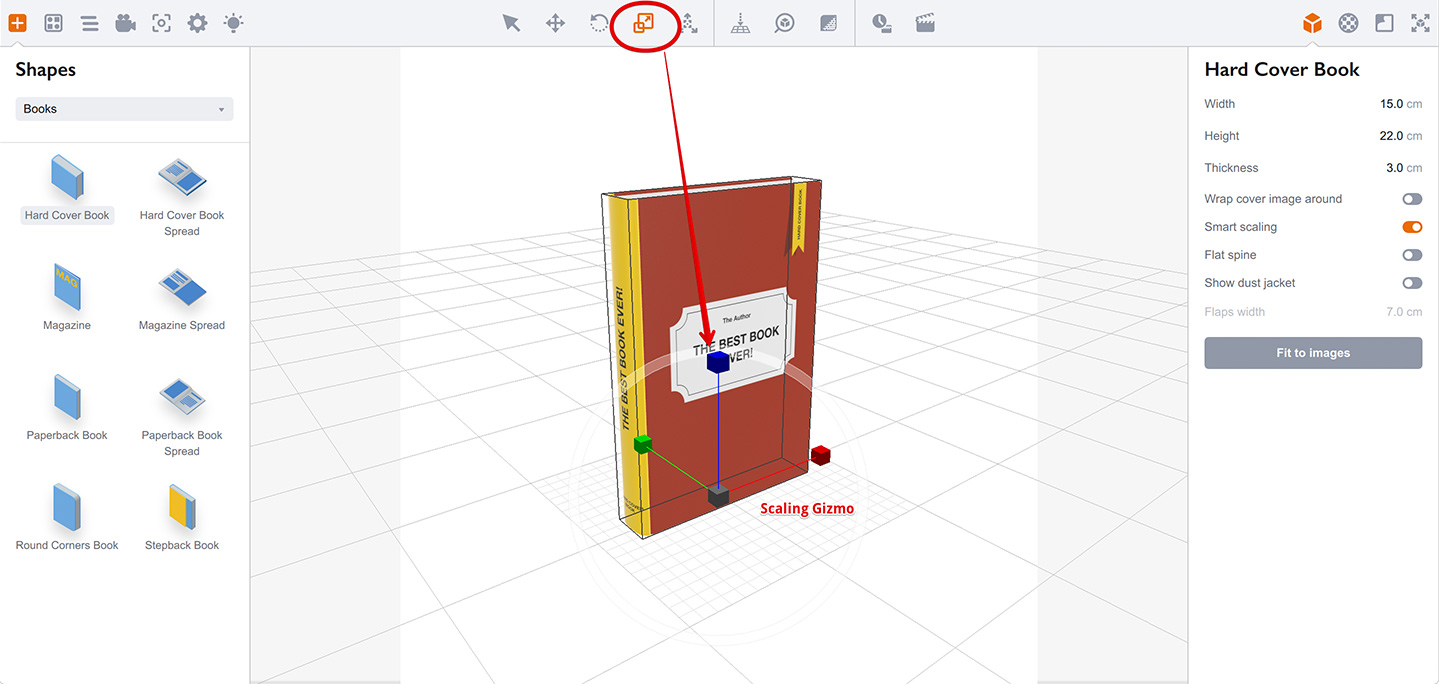
Drag a single colored box or axis to scale the object in one direction, or drag the middle gray box or the gray circle to resize the object in all directions at the same time.
Another Way to Scale a Shape
The first method is easy and intuitive, but may fail if you need a precise offset or rotation. You may also need to fix accidental rotations or tilts you caused while working with the mouse. In such cases Boxshot provides a panel where you can edit offset, rotation and scale by entering numbers for the object’s parameters or by dragging sliders. To open the panel, select a shape and click the very right icon on the toolbar:
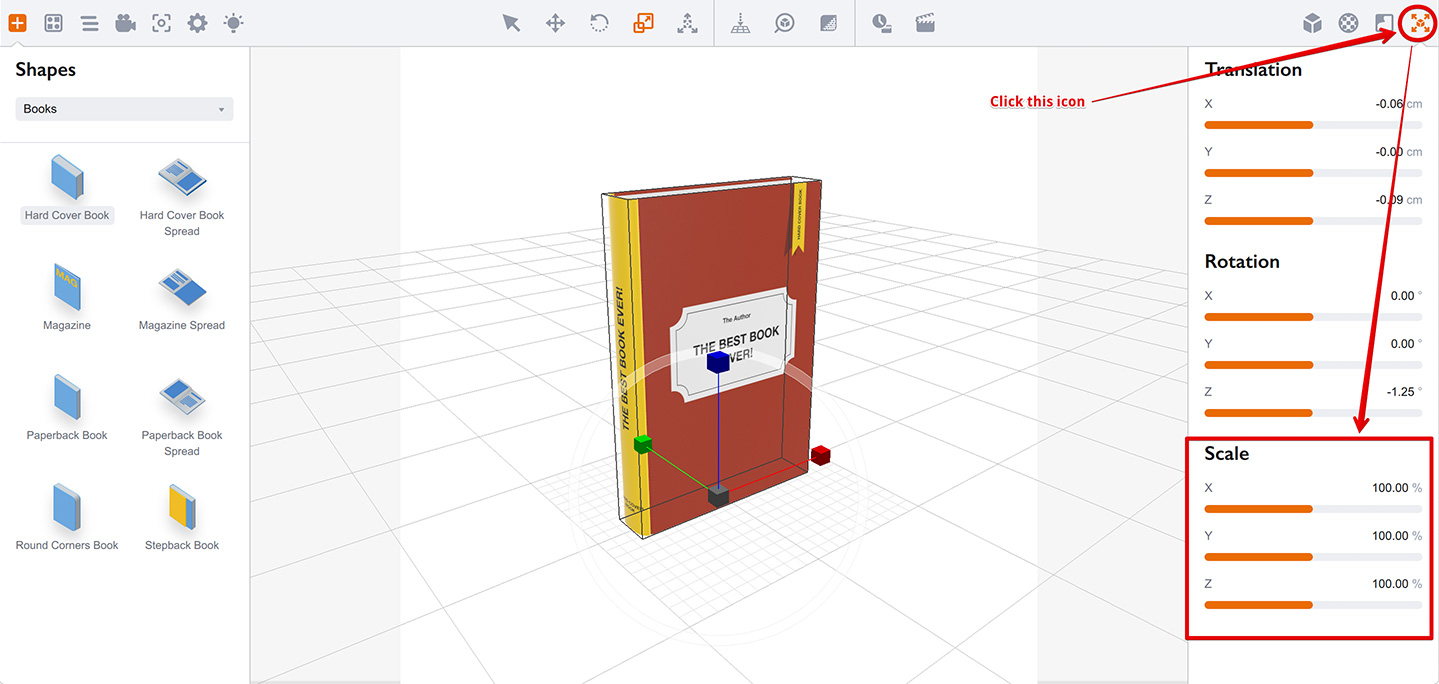
Conclusion
You have learned about moving, rotating and scaling shapes in Boxshot using the mouse or by entering a specific values directly in the parameter panel. Now you can add several shapes to the scene and then arrange them to make as complex a scene as you like. Another good skill acquired! Let’s continue to the next topics:
- Editing Shapes — learn how to edit shapes parameters;
- Editing Materials — change shapes appearance by editing materials;
- Using Camera — how to control the scene camera;
- Rendering Scenes — how to render your completed scene.